Get rid of from QuickBooks Installation error 1904 and 1402 in the easiest possible ways
QuickBooks has unleashed a completely new tech-savvy environment, where accounting has become much easier for small, as well as medium scale businesses. Though accounting has become much easier with the help of QuickBooks, there are certain errors that may arise at the time of its installation or up- gradation. As QuickBooks defines each of its errors with unique codes, it becomes easier to select the right and the most effective solution for each of its errors. In today’s post, we are going to talk about the QuickBooks error code 1904, 1402. This error is often seen when the QB related file gets damaged. If you are facing installation error 1904 or 1402, then this post can be of great help to you. Thus, make sure to read this post carefully.
Moreover, if you this error to be too technical to tackle, then you can simply reach out to the QuickBooks enterprise technical support number i.e. +1-844-521-0490 for any sort of help. Our experts and certified accounting professionals will be happy to fix the error on your behalf.
Read Also: How to Access QuickBooks desktop Remotely?
Brief into QuickBooks Error code 1904, 1402
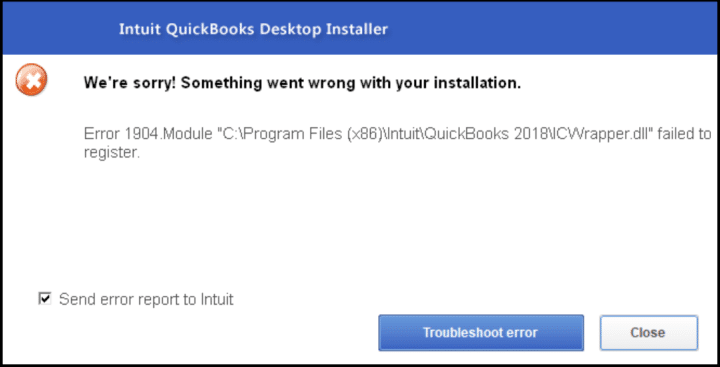
QuickBooks Error code 1904, 1402 can be spotted as a consequence of damaged file/ component or in case the file is located at a wrong place. During the installation process of the QuickBooks desktop, this error is often encountered. This error code can be seen with an error message stating:
QuickBooks Error 1904- failed to register while installing QuickBooks
QuickBooks Error 1402- Could not open key
In case the user spots the error message regarding Error 1904: [file path/name/extension] failed to register, then need not to worry, as this ensures that the accounting data and the company file are in good shape. Another factor that might end up in this kind of error can be that the essential components do not synchronize during the upgrading process of the operating system of PC. There can be other facts associated with this error code, which we will be discussing later in this blog post.
Prevention for Future
A well-known proverb, “Prevention is better than cure” might work in this case as well. In order to decrease the risk of facing Error 1904 & 1402, it is suggested to consider certain prevention’s, such as:
- Ensuring frequent data backup.
- Never interrupting the software installation, regardless of the time it takes
- Making sure that the junk files are deleted and then only the fresh installation of QuickBooks is done.
From where do the Errors 1904 and 1402 originate?
Before digging in deep and exploring the effective solution for these errors, it would be sensible enough to identify the source of these errors. Basically, the QuickBooks error 1904 and 1402 is speckled as a consequence of:
- Damaged file or improper location of the file
- Improper installation of QuickBooks
- Any sort of up-gradation of the computer’s operating system may result in these errors
- Corrupt installation may also end up in the errors 1904 & 1402.
- Missing or damaged Microsoft components
Symptoms of QuickBooks error 1904
The user can identify the error codes, with the help of the below signs and symptoms:
- In case the user is unable to install QuickBooks
- Or, if the QuickBooks error code itself pops up on the screen
- Moreover, if the windows hangs or crashes frequently
- In case the system slowly responds to the user’s inputs
Troubleshooting of QuickBooks Installation Error Code 1904, 1402
Predominantly, there are a few different methods to resolve the QuickBooks installation errors. We will be exploring each of the methods one by one.
Method 1: Download, Install and Use QBInstall tool
In this method, one of the excellent tools released by Intuit namely QuickBooks Install diagnostic tool is used. This tool is designed and developed in a way that it can fix all sorts of QB install related issues. So, the steps involved in this process are as follows:
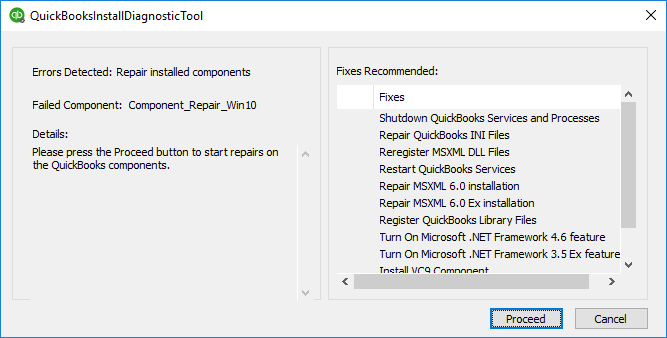
Step 1: The basic step is to download QBInstall from the Intuit website. The user can also download the QuickBooks tools hub to access this tool
Step 2: Another important step is to close the running program.
Step 3: Once the running program is closed, the user needs to run the tool. It should be noted that this program may take up to 20 minutes, based on the network and the system speed.
Step 4: After the process is complete, the user is required to restart windows.
Method 2: Complete re-installation of QuickBooks desktop
In certain cases, there are other programs in the system that may cause inappropriate functioning of QuickBooks. In such cases, a complete re-installation of your QuickBooks desktop is considered to be an ideal solution.
Step 1: Open ‘Control Panel‘ and then search for ‘Add or remove‘ programs.
Step 2: Look for QuickBooks and uninstall the same
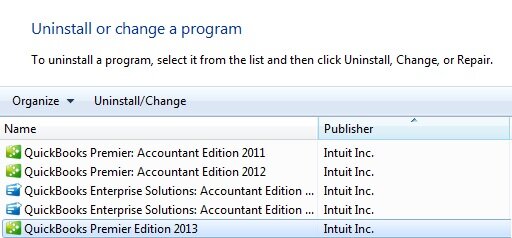
Step 3: Once QuickBooks is uninstalled, restart the computer and install QuickBooks again.
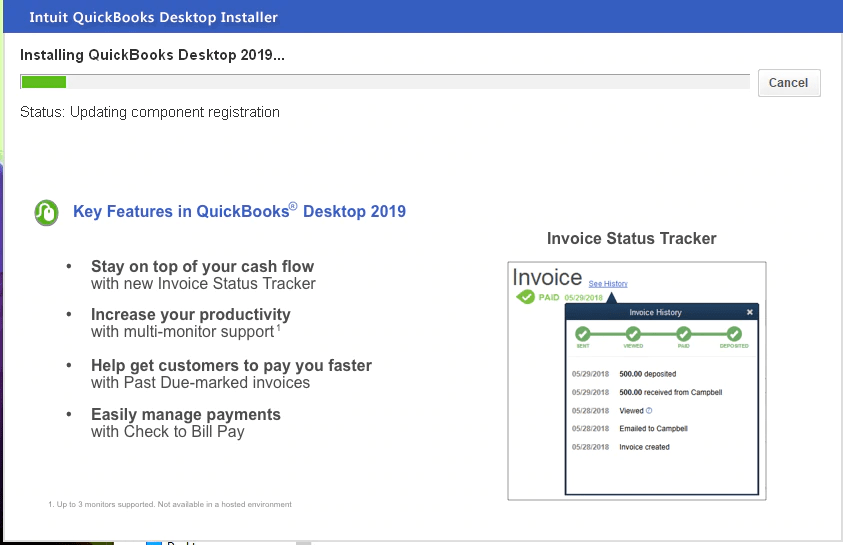
Method 3: Updating the windows or downloading the missing updates
Another effective method to resolve error 1904 & 1402 is to look for windows update and download missing updates, if any. As the missing updates can help the user in resolving the issues. The new updates often roll in with some great features and also fixes to pertaining errors.
Step 1: The basic step for this method is to click on the ‘Windows icon‘ on the left bottom of the desktop i.e. ‘START‘.
Step 2: Now click on ‘Search bar‘ and type ‘Windows update‘
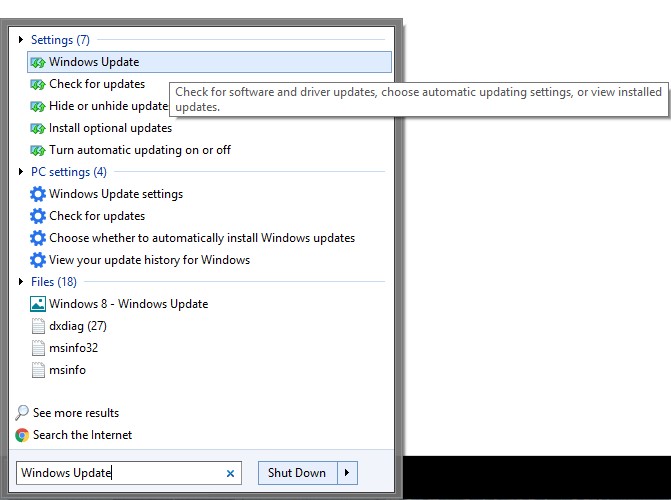
Step 3: Click on ‘Check for updates‘ and look for windows update, if any.
Note: You need to mark on “check online for updates from Microsoft Update“
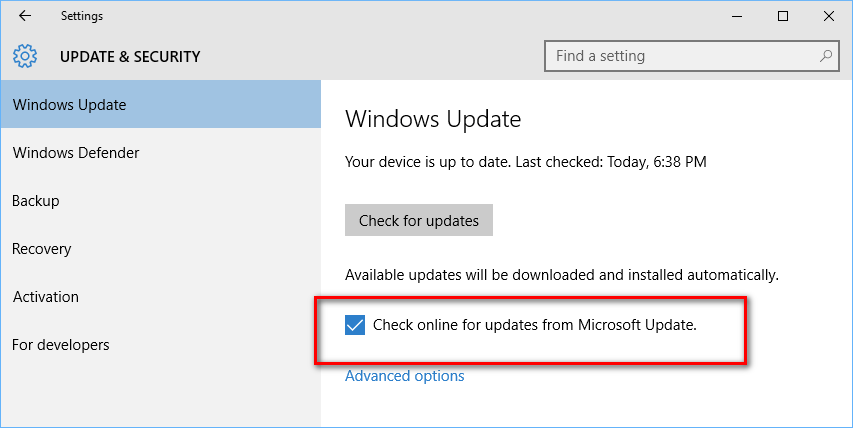
Step 3: The last step is to install the awaiting updates and once the installation process is complete, restart the computer.
You may also read: Reset Password for QuickBooks Admin and other users
Method 4: Uninstall and reinstall Adobe Flash Player
The below steps can work in case the error 1904 appears on the screen while installing Adobe Flash Player. Let us check out the steps:
- The first step in this process is to download ‘QB Install Diagnostic Tool‘ and then run it
- After that, the user needs to click on the ‘start menu‘
- And then, type ‘Control Panel‘ in the search field
- Moving ahead, the user should click and open ‘Control Panel‘
- Followed by going to ‘uninstall a program‘
- The next step is to look for ‘Adobe Flash Player ActiveX‘, in the list of programs
- The user will then have to choose ‘uninstall option‘
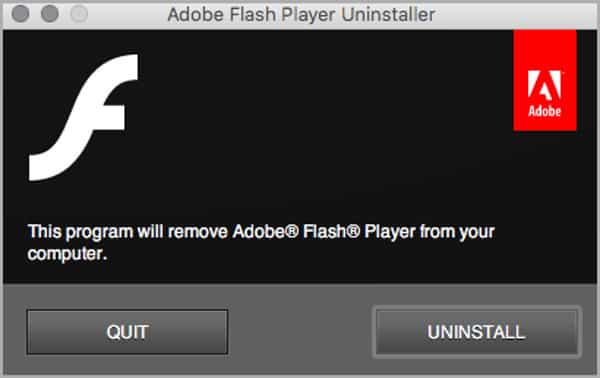
- And then, carry out the instructions and then let the uninstall process complete
- Lastly, the user needs to ‘download Adobe Flash player‘ and then reinstall it.
Method 5: Adding QuickBooks to Bitdefender exclusion list
This method is not for all, it can be used by only the users using bitdefender. If the QB user is using Bitdefender, then the user can’t fix the bug by simply disabling it. In that case, the user needs to add QB to the exclusion list of the Bitdefender.
- For 32-bit Windows OS, the user is supposed to put C:\Program files\ Common files in the exclusion list.
- For 64-bit Windows OS, the user will have to put C:\Program Files\Intuit(C:\Program Files (x86)\Intuit) in the exclusion list.
Method 6: Making changes to windows account settings
- First of all, the user is supposed to switch to the windows admin account
- And then, move to the file explorer
- After that, navigate to the common files under program files in the C drive
- Followed by right clicking the common files
- Once done with that, select properties
- And also, select edit in security tab
- The next step is to move to the section with the name- group or user names – and select users
- Also, look for the section with the name- permissions for users and also turn on the necessary permissions- modify, read, and execute, list folder contents, read, and write.
- Now, click on the apply tab and click on ok tab
- Followed by, installing QuickBooks. And after installation, the user needs to sign out of admin account via start menu
- Moving ahead, log in to the usual user account
- And also, click on start tab
- Type in CMD and then run CMD as admin
- Lastly, in the CMD window, the user will have to type net user administrator/ active: no and then hit enter. The admin account will hide.
Other Alternatives to Resolve Error 1904 and 1402
Along with the above-listed rectification methods, there are a few other alternatives that can be taken into consideration, in order to fix QuickBooks errors 1904 & 1402.
- Installing QuickBooks component repair tool can also be of great help
- Fixing the errors manually with the help of experts can be another option that one can generally opt for.
Final Words!
Following any of the above-listed methods, might help to get rid of the QuickBooks Errors 1904 and 1402. All you need to do is to acknowledge the issue in the right manner, and apply any of the prescribed solutions.
We hope that this article might solve your queries, but still if you are facing any sort of difficulty in fixing the issues, or experiencing the same concerns, then reaching out to a technical expert at 1(844)521-0490 would be a better option to permanently get rid of the concerns.
You may also like:
