QuickBooks desktop is one of the finest accounting software present in the market, and when it comes to QuickBooks desktop payroll, it offers tons of features. One such feature is to create and send direct deposit paychecks to the employees. This software allows sending payroll and direct deposit paychecks in QuickBooks desktop. Thus, if you are interested in knowing the process for sending payroll and direct deposit paychecks, then we recommend you to simply stick around the article till the end. It should be noted that the payroll must be processed and sent to Intuit before 5 p.m., Pacific Time, two federal banking days prior to the paycheck date in order to guarantee the direct deposits process on time.
Not only this, it should be taken into consideration that the banking holidays can affect when the employees get paid. Moreover, one should keep holidays in mind before deciding the date of creation and when to send paychecks. This article will give us a deep dive into the steps involved in sending payroll and direct deposit paychecks in QuickBooks desktop.
Moreover, if you need any sort of assistance from our professionals, then in that case start off a conversation with our professionals right away. Our team is available round the clock to provide the best possible support services in the town. You just need to contact us at 1(844)521-0490, and we will be there for you.
You might also like: How to Solve QuickBooks Registration File Errors?
Important points to note before sending payroll to Intuit
Before you jump on to the steps to send payroll and direct deposit paychecks in QuickBooks desktop payroll, there are certain points to be considered, which includes the following:
- The user will have to create and send the employee direct deposit paychecks separately from the vendor direct deposit paychecks
- After which the user will have to create and send direct deposit paychecks in the same company file, where the direct deposit paychecks are sent. Sending the paychecks in a different company file can end up in data loss.
- Once the paychecks are created, Intuit recommends that the user should switch to single-user mode, before sending. The user can switch back to multi-user mode when the transmission process ends.
For assisted payroll: It should be kept in mind that along with the direct deposits, the payroll should also process by 5 p.m., Pacific Time, two federal banking days prior to the paycheck date, in order to ensure that the payroll taxes are paid on time. In case it is not processed between the stipulated time frame, the consequences for the same might include:
- The user might be charged around $100 backdating fee
- Also, the direct deposits will not clear on time
- The user might be responsible for any payroll penalties and/or interest accrued for late tax payments
Steps involved in Sending payroll and direct deposit paychecks in QuickBooks Payroll
Sending payroll and direct deposit paychecks in QuickBooks desktop can be done by carrying out certain set of steps, which are discussed below. Let us dive in together and unleash the steps individually:
- At first, the user needs to select employees tab from the QuickBooks desktop menus at the top. And also opt for send payroll data
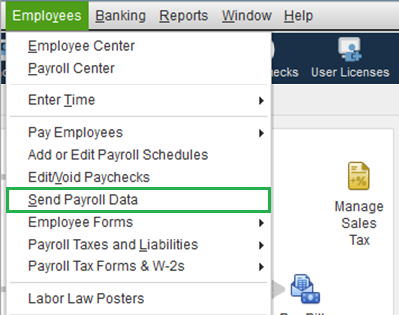
- The next step is to review the following information in the items to send area, in the send/receive payroll data window:
- The information includes the paychecks to be processed
- Also, the funds to be withdrawn from the account (it should be noted that the amount shown doesn’t include applicable fees)
- Along with the taxes and direct deposit amounts (if applicable)
- This also includes any changes in the payroll information. For information about each item in detail, one can select the item in the items to send list and choose view
- Once done with that, the user needs to choose send all tab and also enter the payroll service PIN and hit ok tab
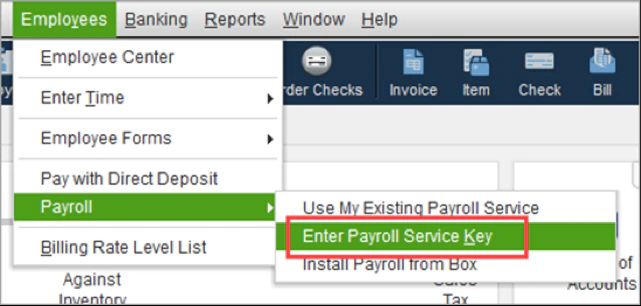
- In case the user gets an error message that QuickBooks cannot find the following account, the below information should be considered, but before that note down that the message that appears might vary according to the activity performed. The user will have to review the examples.
- In case one just changed the bank account that are used to post Payroll Fees or Direct deposit fees, then the message stating as “QuickBooks cannot find the following account” can be seen. The user needs to also select the down arrow and also choose the checking account being used for payroll fees from the list of accounts
- Or if the user is sending a zero payroll after voiding paychecks, he/she might receive the message stating “QuickBooks cannot find the following account”
- The user will have to select the down arrow and also choose the payroll service asset account from the list of accounts. QuickBooks use this account for posting any tax credit as result of void.
- After the transmission is complete, the user will be redirected to the Send/Receive data window. Now, under the items received, the user needs to choose view to view important payroll messages or confirmation reports. Also, select print to print the report or message while viewing the item
- The last step is to choose close, in order to close the send/receive data window
Important: Check if the payroll was received by Intuit
After the payroll has been sent successfully, the user will have a confirmation of payroll receipt to view as a report in the items received window. The user also has option to confirm the payroll sent successfully, by viewing the paychecks and payroll liability check in the QuickBooks bank register. In case the liability check and paychecks have a green lightning bolt beside them, then this means that the payroll information was sent successfully.
It should be noted that the individual financial institution policies determine the exact time direct deposits are posted, but the employees should receive their direct deposit before 5 PM their local time. Also, Intuit can’t guarantee that direct deposit funds will be available in the bank accounts of employees by the paycheck date.
Also Read: How to Recover Important Data From QuickBooks Enterprise?
To Conclude!
We conclude the article over here, with a hope that the information shared in above might definitely work in sending payroll and direct deposit paychecks in QuickBooks desktop payroll. QuickBooks desktop payroll offers this feature, which saves a lot of time of the user.
In case the user is unable to send payroll and direct deposit paychecks in QuickBooks desktop payroll, or if any sort of technical assistance is required, then in that case the user can simply get in touch with our QuickBooks enterprise technical support team by dialing 1-844-521-0490. Thus, do not hesitate in consulting us at any point of time. Our team will be happy to help you.
Interesting Reads
How to Repair QuickBooks Desktop for Windows?
What are the Fees for QuickBooks Payments?
How to Resolve QBCFMonitorService not running on this computer?
