QuickBooks is often considered to be a flawless software, but there are certain errors that might trouble the user. While updating and running QuickBooks in multi-user mode, the QB users may get QuickBooks database server manager network diagnostics error at their computer screen. The errors like Error H202 and other network connectivity errors could be encountered by the users while accessing the company file. If you have also stumbled upon any such error, then need not to worry, as we have come up with this article. QBDBSM network diagnostics error can be a bit annoying to handle for the user.
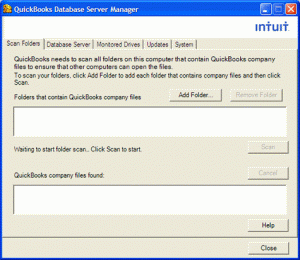
In today’s article, we will be discussing the simple ways to repair the QuickBooks database server manager network diagnostics error. To know more about this error, the users can go ahead and read this article till the end. However, another option can be to get in touch with accounting professionals, who can tackle the issue for you.
If you are looking for expert assistance, then you can simply talk to our technical support team by dialing our toll-free number i.e. +1-844-521-0490. We are a group of experts and Intuit certified professionals, who work round the clock to provide the best possible support services.
Read also: Resolve QuickBooks Error code 80070057
What is network diagnostics failed issues related to QuickBooks database server manager?
It should be noted that the QuickBooks database server manager permits the system to access the company files stored on the server while running in the multi user mode. The user might get QuickBooks database server manager network diagnostics failed issue abruptly on the screen, once the user tries to update QuickBooks. This error usually causes trouble in accessing the company file over the network, and the user might also not be able to check the company records.
What leads to the QuickBooks Database Server Manager Network Diagnostics Failed error?
Talking about the QuickBooks database server manager network diagnostics error, it can be often seen when the user tries to access the system in multi-user mode. Using QuickBooks in multi-user mode on a windows server, demands database server manager. The reason behind this is that the database server manager permits other systems in the network to access the company file that is stored on the server. At times due to various reasons, QuickBooks starts displaying the database server manager network diagnostics error. The reasons behind this error can be many, a few of which include:
- Outdated database server manager can be one of the common reasons behind the occurrence of this type of error.
- Windows firewall preventing the QuickBooks accounting software from accessing the significant ports used for connecting the internet.
Steps for fixing QuickBooks database server manager network diagnostics error
There can be more than one solution to tackle the issue. In this blog, we will be checking out each of the issues one by one.
Solution 1: Verifying the version of QuickBooks database server manager
- The very first step is to press tap on Windows+ R keys simultaneously, and then type in Services.msc in Run window text box.
- The next step is to hit Enter key.
- Now, spot the QuickBooksDBXX service, and verify whether the last two digits in the name of the process resembled the QB desktop version.
- It should be noted that the QuickBooksDB26 is for QuickBooks 2016 version, QuickBooksDB27 for 2017, 208 for 2018 version and QuickBooksDB29 for 2019 version of QuickBooks.
- In case the user is having a different version of database server manager, then it is suggested to install the appropriate version of the component for resolving the error.
Solution 2: Updating QuickBooks database server manager
In case the above process failed, then the user can update the database server manager. Updating the database server manager can work up to certain extent to fix the issue. The steps involved in this process are as follows:
- To begin with, the user is required to tap on the Windows start button, followed by searching QuickBooks from the Search bar.
- The next step is to choose the QuickBooks database server manager and then click on the Updates option.
- Now, the user has to follow the instructions displayed on the screen for installing the latest updates of QuickBooks database server manager.
- Once the update process comes to an end, the user is required to ensure to restart the server and when the user access the company file from the workstation, the QuickBooks software will prompt to update the company file.
- After the user has taken the backup of the company file, the user is required to update the company file to the new version.
- And the last step in this process is to make an attempt to open the company file again and check whether the error is resolved or not.
Solution 3: Configuring Windows Firewall
If the above methods failed, make sure to configure the windows firewall, as this might help in fixing the issue. The steps involved in this process are as follows:
- First of all, open the windows start menu.
- And then, type in Windows firewall into the search bar, followed by opening the windows firewall.
- The next step is to select the advanced settings.
- And right click the inbound rules, and select new rule.
- Once done with that, the user needs to select port and then hit Next.
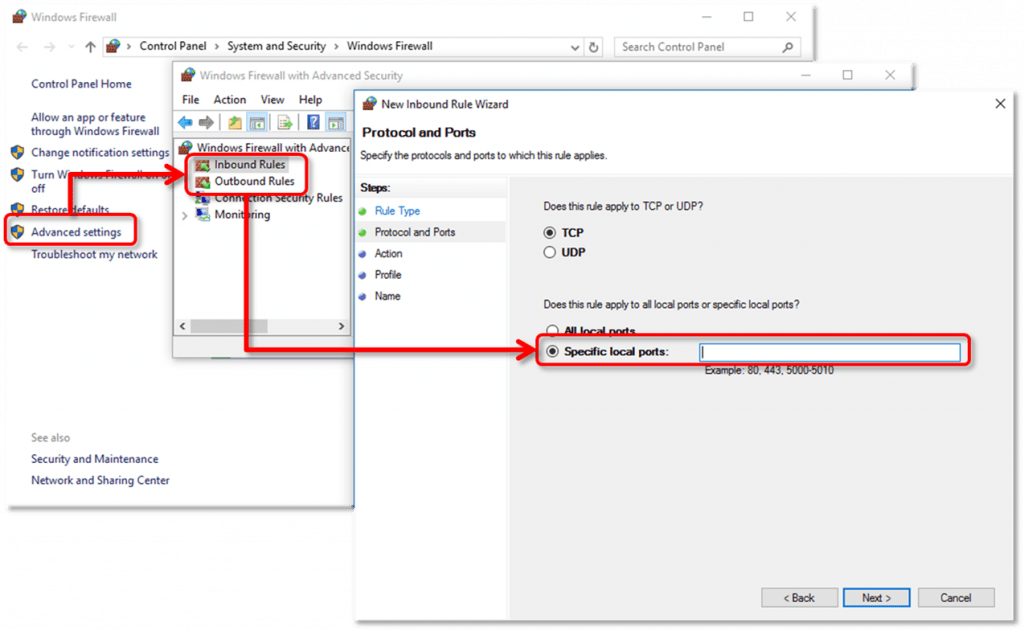
- The next step is to ensure that the TCP is selected.
- And then, enter the specific ports in the specific local ports field.
- The user is then required to select Next.
- Followed by selecting the allow the connection and hit next again.
- Once done with that, the user needs to ensure that all the profiles are marked, if prompted and after that hit next.
- Now, create a rule and also name it.
- To end the process, make sure to hit finish.
Also read: How to troubleshoot QuickBooks error 1722?
Solution 4: Download and run QuickBooks file doctor tool
If the above methods failed to fix the issue, then the user is recommended to opt for the QuickBooks file doctor tool. This tool will help the user in fixing the issue automatically. It can be easily downloaded form Intuit’s official website. The file doctor tool is designed and developed in a way to fix the QuickBooks database server manager network issues and also various file issues.
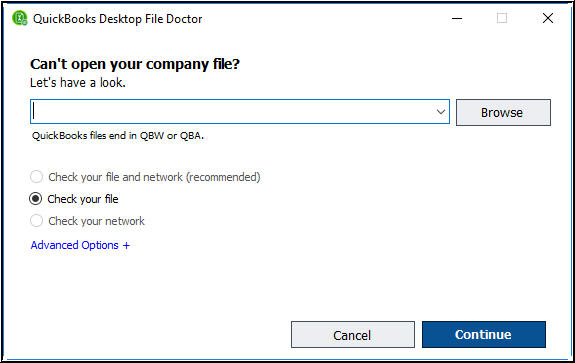
Solution 5: Setting up QuickBooks database service (QBDBXX)
The last method that one can opt for is to set up QuickBooks database service. The below stated steps can be incorporated if none of the methods above worked in your favor.
- In this method, the first step is to type Services option in the Search Programs and Files search box and then click on services option from the list.
- The next step is to, scroll down and then right click the QuickBooksDBXX service and then click on stop, in case the service is running.
- Followed by right clicking the service again and then choose Properties.
- Once done with that, the user needs to move to the general tab and then change the start-up type to automatic from the manual option.
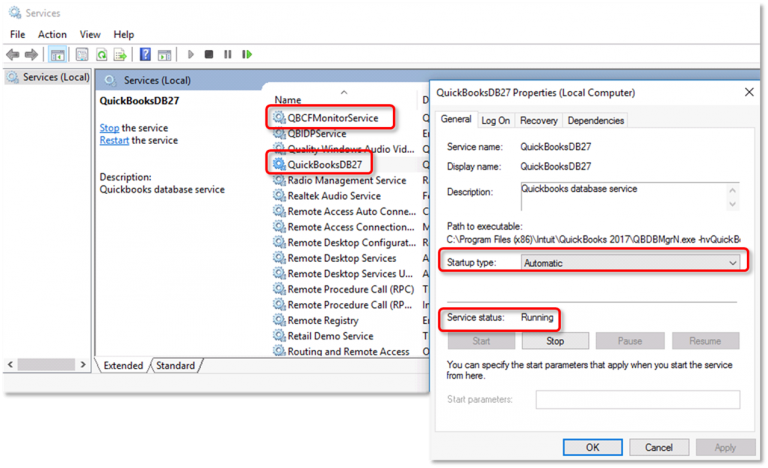
- And then, move to the log in tab and then switch to local system account.
- Now, under the recovery tab, the user is required to click on the restart the service option for subsequent failures.
- The last step is to close the window and then select the start from the left side of the services window.
Also read: How to Fix QuickBooks Payroll Error 15243?
Winding Up!
We expect that the solutions enumerated above might help the QB users to fix the QuickBooks Database Server Manager Network Diagnostics Failed issue without any hassle, and end this post here. However, if the error continues to trouble you, then feel free to speak to our QuickBooks enterprise support team via our toll-free number i.e. 1(844)521-0490. We own a team of highly skilled experts and certified professionals, who are well-versed in dealing with QB associated errors.
Our QuickBooks support team will ensure to provide the best possible assistance in the least possible time. So, do not hesitate in calling us anytime.
You might also like:
