Whenever a user lost his/her data, in such cases the Auto Data Recovery (ADR) is regarded to be an amazing feature of QuickBooks Desktop. It helps to recover data in case of loss or corruption. Introduced in QuickBooks desktop 2012 and QuickBooks Enterprise Solutions 13.0 R4 (and later), this ADR is a faster way of recovering data. But the fact is that you can only use ADR once you have tried your hands on all the other troubleshooting methods. This article we will discuss about recover deleted data files from QuickBooks.
Auto data recovery has a lot of facts associated with it, a few of which we have elaborated in this article. Thus, make sure to stay tuned with the article till the end, or you can also get in touch with our support team via our toll-free number i.e. +1-844-521-0490. We are a hub of technocrats, who work round the clock to provide the best possible assistance to all users.
Read also: Steps to download and use QuickBooks Connection diagnostic tool
What is Auto data recovery?
Auto data recovery also known as ADR is a features that is designed in a way to enable the users to recover deleted data files from QuickBooks files. This was feature was first available in QuickBooks Pro/Premier, and later on it was added to QuickBooks Enterprise version in the year 2012. The ADR tool permits the users to utilize the essential features of Auto Replication to create a duplicate QuickBooks Company file (.QBW.tlg), and the auto recovery feature. QuickBooks auto data recovery feature performs internal diagnostics on the file. In case the file has been opened and passes the tests, the program assumes that this is a good file and a backup copy is made into the ADR folder.
How can ADR help to recover files?
Auto Data Recovery (ADR) can help you recover the files by the following means:
- Restores lost transactions using the recent Transaction log file and copy of company file.
- Restores transactions of last few hours with a copy of Company file and Transaction Log file.
Points to Remember
- If your backup is larger than 1.5 GB, then QuickBooks will not be able to generate an ADR file because the ADR file size limitation is 1.5 GB.
- You can maximize this feature by ensuring that QuickBooks Desktop is updated to latest version.
- A user can recover the recent transactions using .TLG file with .QBW.adr file.
- It should also be noted that the ADR is only available in QuickBooks Pro, Premier, and Enterprise solutions for windows.
- The user should follow the solutions in the order shown.
Read Also: How to Resolve the QuickBooks Error 6177, 0?
Steps to Recover deleted data from QuickBooks Desktop Enterprise
Recover all recent transactions with the use of original Transaction Log file and ADR version of company file.
Method 1: Using the original .TLG file with .QBW. adr file
- Create new folder on Desktop and name it QBTest.
- Open the folder where you have saved Company file. (If you do not remember the location of company file, you can check on the Product Information screen and No Company Open Window.
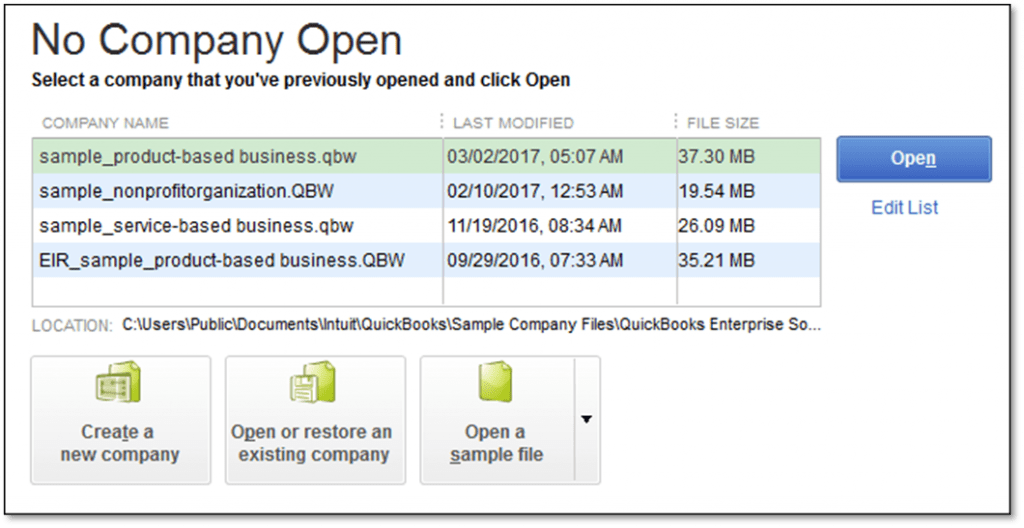
- Find .tlg file in the folder of company file. The folder will have the same name as the company file. Now, show file extensions.
- In case, you are not able to find the .tlg file, then you can follow the steps to show these extensions:
- Open File Explorer, and press Windows + E keys
- Select Organize, choose the Folder and search options. (For Windows 10, 8.1 and 8: Choose View and then click on File Name Extension)
- Select ‘Hide Extensions for known file types’
- Click on Apply and then OK
- Copy the corresponding .tlg file of your company file, and paste it in the QBTest folder on Desktop

- Now, open the QuickBooks ADR folder. You can find it where your company file is stored.
- Now, copy .QBW.adr file and paste it to QBTest Folder.
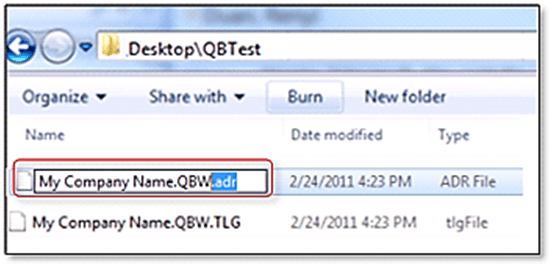
- In QBTest folder, right click on the .QBW.adr file and click on Rename.
- Now, remove .adr from the file name.
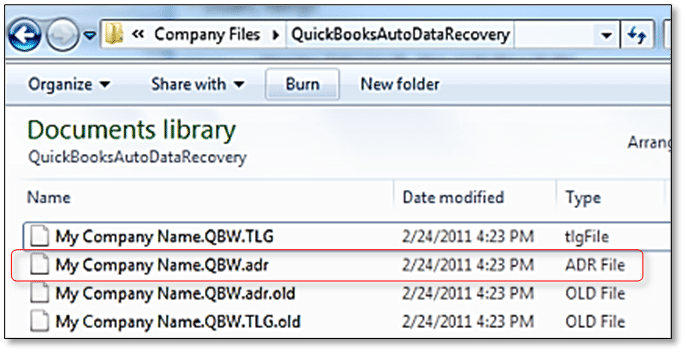
- Open QuickBooks and Company File that is saved in QBTest folder.
- Verify the transactions through your account register
- Select File > Utilities > Verify Data and check the data integrity of the recovered file.
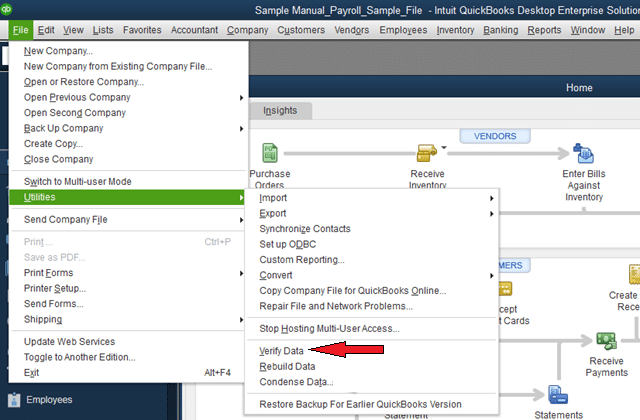
- Move the damaged company file to another location and transfer the copy from QBTest folder to original location.
Relative article: Steps to fix QuickBooks company file error 80070057
Method 2: Opt for .QBW.adr & .TLG.adr files
Now, you have to recover all the recent transactions using .QBW.adr and .TLG.adr files. Here, the ADR version of both the files will be used. This would recover maximum the last 12 hours of transactions.
- Create a new folder on Desktop and name it QBTest
- Open folder of the company file and find QuickBooks AutoDataRecovery folder.
- Find .TLG.adr and .QBW.adr files. Their name will be same as company file.
- Show File Extensions:
- When you are not able to recognize these files, then do the steps below:
- Press Windows + E keys in File Explorer
- Click on Organize and then select Folder and search options.
- Select ‘Hide extensions for known file types’
- Click on Apply and then OK button.
- Copy these files and paste in QBTest folder. Edit the file name and remove .adr from its name.
- Open QuickBooks followed by company file (saved in QBTest folder). Now, verify that all transactions are there.
- Check the data integrity of recovered file. Click on File > Utilities > Rebuild Data.
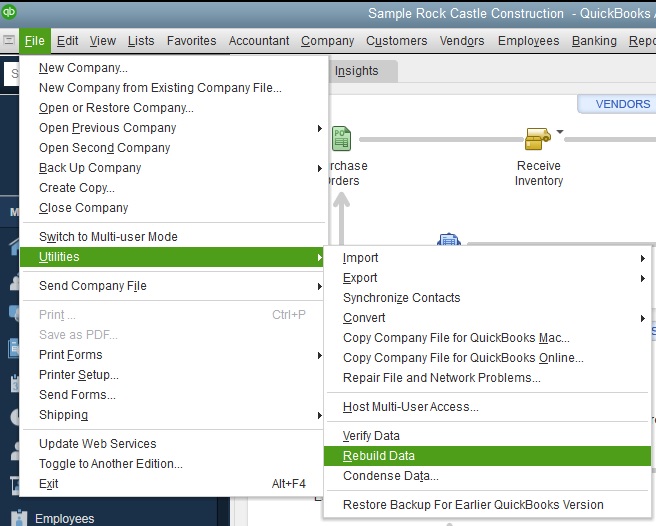
- If this file is good, move damaged file to another location and transfer good copy to original location.
See Also: Steps to convert from Sage 50 to QuickBooks desktop
To Sum up..!!
This brings us to the end of the article. We believe that the information provided in the blog, might be of some help for recover deleted data files from QuickBooks Enterprise. Following the above enumerated steps, the user can easily recover the lost data using auto data recovery tool is the finest tool to get back the data without any hassle. However, in case the user faces any difficulty in extracting the lost data even after following the above enumerated steps, then it is highly recommended to speak to some skilled accounting professional, as taking any risk might lead to permanent data loss. You can dial our toll-free number i.e. +1(844)521-0490 and discuss your issue with our QuickBooks enterprise customer support team. Our experts and certified accounting professionals will provide you round the clock assistance.
Few other helpful articles:
Troubleshoot all common QuickBooks enterprise errors
Setup Multi-user network in QuickBooks desktop
Fix Installation or Updating HTML Error status 1603 in QuickBooks
