Learn the ways to download, install, run and use QuickBooks Print and PDF Repair Tool to Fix Print Issues:
QuickBooks accounting software is one of the finest accounting software that the users can rely upon. But the fact that the QuickBooks is prone to certain errors can’t be denied. The list of technical bugs that the QB user can encounter is huge, but one of the most common errors is QuickBooks Print and PDF problems. Though, this software is prone to errors, but Intuit also offers various fixes to these errors. QuickBooks Print and PDF Repair tool is also one such solution offered by Intuit. If you are using QB for the longest time, or you are a newbie, you might at least have heard of this PDF repair tool. This tool has been introduced by the developer of QuickBooks, in order to fix the issues that the user encounter while printing PDF’s, invoices, etc.
If you are also facing any such error, then you must learn about this tool, as it will help you in getting rid of the QuickBooks Printing and PDF errors in hardly any time. To know the facts related to QuickBooks Print and PDF Repair tool, make sure to read this post till the end. Moreover, you can also call us at our toll-free number i.e. +1-844-521-0490, and ask for assistance from our technical support team. Our experts and certified accounting professionals will ensure to provide you with the best possible information and assistance.
Similar Article: How to resolve QuickBooks abort error?
What is PDF repair tool in QuickBooks?
In order to print documents, QuickBooks require various components like XPS Document Writer, MSXML, and Print Spooler service, and any fault or technical snag related to these components trigger errors. QuickBooks PDF repair tool is designed in a way to fix the issues in Microsoft components that occur at the time of printing. This tool acts as both PDF repair tool and printer repair tool. The process to download and install PDF repair tool is discussed later in this post.
About PDF repair tool:
- Language: English
- Version: Latest Version
- Size: 23 MB
- License: Both Free & Paid
- Downloads: 19 M
- Developer: Intuit
System Requirement for QuickBooks PDF repair tool
- Internet: Required to Download
- Memory: 1 GB RAM, 512 MB free hard disk space
- Screen Resolution: 1024 x 768 or higher screen resolution recommended
- Processor: 266 MHz or even faster computer processor
- OS: Windows (All Versions)
Errors that can be fixed with QuickBooks PDF repair tool
- QuickBooks unrecoverable errors
- QuickBooks unable to create PDF files for printing
- Error in printing transaction or reports
- PDF converter showing offline
- Unable to save as .pdf file
- QuickBooks shows error message “The device is not ready”
- Error code 30, 20, or 41 showing error in activating PDF converter
- QuickBooks stopped working after clicking on Print Command
- Printer yielding empty or blank prints
- Encountering formatting issues at the time of printing
- QuickBooks not responding error
- The user is unable to get the preview of PDF’s and other documents

Read Also: How to resolve QuickBooks error code 12152?
Steps to download, install, and run QuickBooks PDF repair tool?
There can be two methods to download QuickBooks PDF repair tool, either downloading directly from the Intuit’s website, or using it via QuickBooks Tool Hub. We will be discussing each of the methods one by one. Let us have a look:
Method 1: Download and install QuickBooks Tool Hub
Before downloading QuickBooks Tool Hub, the user needs to first close your QuickBooks desktop and then move on to the next step:
- The initial step is to, download the QuickBooks Tool Hub file and then save the file at the location, where it can be easily spotted.
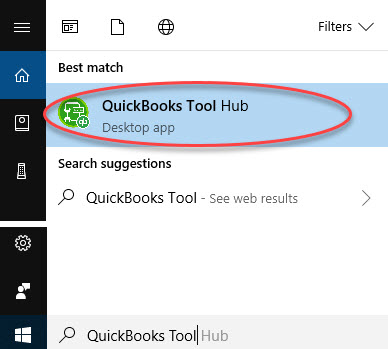
- And then, the user needs to open the downloaded file i.e. QuickBooksToolHub.exe
- The next step is to carry out the instructions that the user will see on the screen and then click on agree to the terms and conditions.
- Once done with that, the user needs to click on the tool hub icon to open it after completing the installation.

- After that, when the PDF repair tool opens up, the user will see a list of components or options, in which the user is supposed to click on Program Problems option.
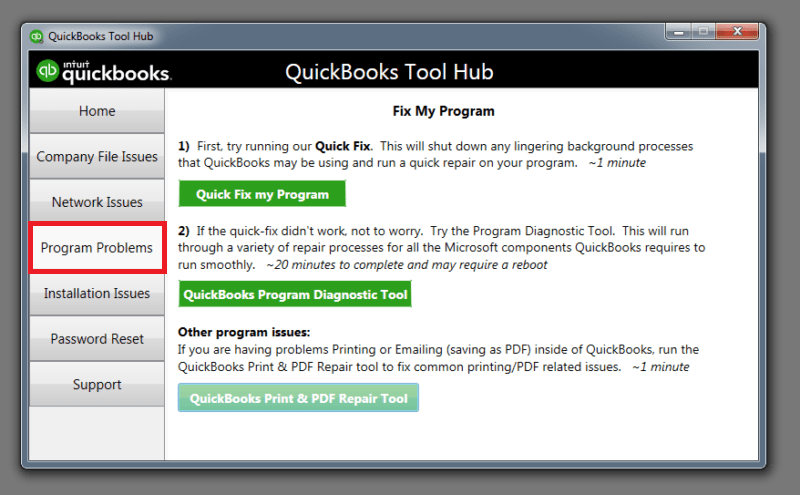
- When the user clicks on Program problems, the user will be guided to the window, where he/she will see QuickBooks Print & PDF Repair tool option.
- The user is supposed to click on that option and then the tool will open up and the user will be required to carry out on screen instructions to fix the issue with Print and PDF repair tool.
Alternate Method to download QuickBooks PDF repair tool
- The user can download the QuickBooks PDF repair tool from Intuit’s official website.
- However, the user needs to ensure that the QuickBooks software is updated to the latest release.
- And then, open downloads and press Ctrl + J keys on the browser.
- The next step is to turn on the printer and ensure that it can establish a connection with the system.
- Once done with that, the user needs to locate the QuickBooksDesktopPDFTool.exe file under downloads option.
- Moving ahead, the user needs to right click the file and then select the run as admin.
- Now, the application will scan all the components that are involved in printing process and command prompt window will appear on the screen.
- After that, when the command stating “Added Printer Driver Microsoft XPS Document Writer, Ending QuickBooks Processes in the background…” appear on the screen, then the user needs to wait for the app to scan the errors.
- At the end of the process, the QuickBooks Print and PDF repair tool completes the errors; the command prompt window will get closed on its own. After that the user needs to reboot the windows and then try printing any document using QuickBooks.
Read this also: How to Track your Cash Flow in QuickBooks Desktop?
Fix PDF and Print problems with QuickBooks Desktop
Following are quick solution steps to Troubleshoot PDF and Print problems with QuickBooks Desktop:
Step 1: Renaming and deleting the printer file
The user can rename and delete the printer file, in order to resolve the print and pdf errors. The steps involved in this process are as follows:
- The very first step is to spot and select files
- After that, the user needs to rename to something such as qbprint.old & wpr.old and don’t delete them for the current period
- The user is then required to run QuickBooks and open company
- Moving ahead, the user needs to select the file and printer setup
- And then select any transaction in the form name
- And hit OK button.
Step 2: By pass the print spooler
- Firstly, open the Printers Control Panel in your Windows
- After that hit a right-click on the Microsoft XPS Document Writer and then select the Printer properties or Properties option.
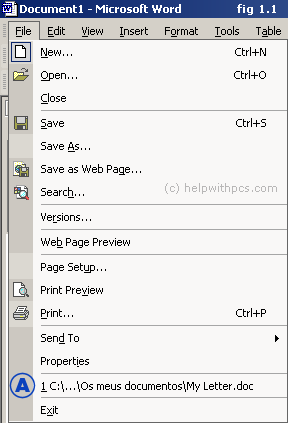
- Now choose the Advanced tab option
- Choose Print Directly to Printer option.
- Finally, hit a click on OK button to save your changes and then close the Printer Properties.
Step 3: Run QuickBooks PDF & Print Repair Tool from the Tool Hub
- Download and install QB tool hub on your system.
- Now choose the Program Problems option, in the QB Tool Hub.
- After that choose QuickBooks PDF & Print Repair Tool option and run this tool on your system
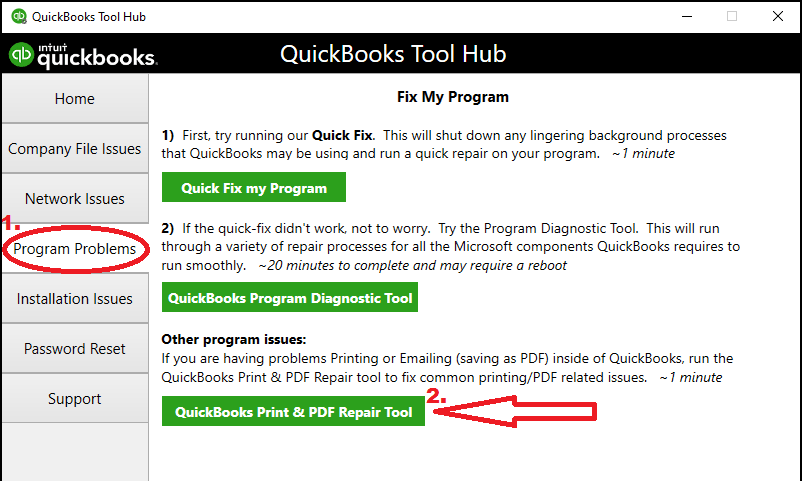
Note: This process will take about a minute to run completely.
- Finally, try to print, email, or save as a PDF from QuickBooks Desktop again.
See Also: How to fix the QuickBooks error 3007?
Final words
Hopefully, the above mentioned information might help you in downloading, installing, and making the best use of QuickBooks PDF repair tool. However, in case of any query, feel free to call us at our toll-free number i.e. 1(844)521-0490, and our QuickBooks enterprise customer support team will be there to assist you in a single call.
We are a hub of tech-savvy accounting professionals, who do not leave any stone un-turned in providing the best possible support services.
Other helpful tools:
