Here is the 4 steps solution to fix QuickBooks Error Code 1911
Despite being a world-class accounting software, QuickBooks sometimes faces some technical issues and errors. These errors in QuickBooks may show up anytime, for example, while installing it, using it, or updating it. One of the common errors that the users of this innovative software often receive on their screens is QuickBooks Error code 1911. It generally occurs while installing or updating QuickBooks desktop.
If you have received this error, read on to know how you fix by following just a couple of simple troubleshooting steps. Please note that it’s important to perform these steps in the provided sequence. Moreover, you can also get in touch with our support team via our toll-free number i.e. 1-844-521-0490. We are a group of experts and certified accounting professionals, who work round the clock to provide the best possible assistance. Feel free to call us anytime, we will be there to fix the error for you.
You may also read: How to Fix QuickBooks desktop update errors?
What is QuickBooks error code 1911?
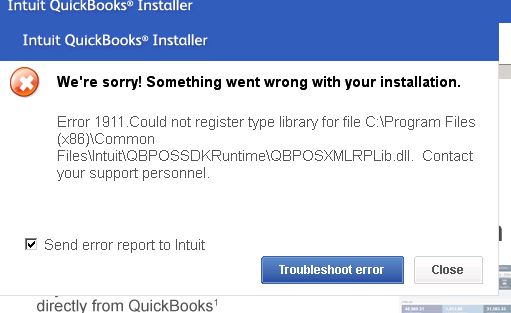
QuickBooks error code 1911 is often seen at the time of installing QuickBooks software. This error code usually comes up with an error message stating:
QuickBooks Install Error 1911: Could Not Register type library for file C:\Program Files(x86)\Common
When the user tries to install the QuickBooks pro 2016 on a windows server 2012 R2 system, then this error comes up on the screen. Also, at the time when the user upgrades the operating system, this error could hinder the process.
Solutions of QuickBooks Error Code 1911 (A Step-by-Step User Guide)
As we mentioned earlier, the QuickBooks error code 1911 can be fixed with the help of a couple of methods. Below we have shared some of the solutions to resolve this error code 1911 quickly:
Solution 1: Uninstall and install Adobe Flash Player
The very first method is to uninstall and install adobe flash player. The steps to be followed for this procedure are as follows:
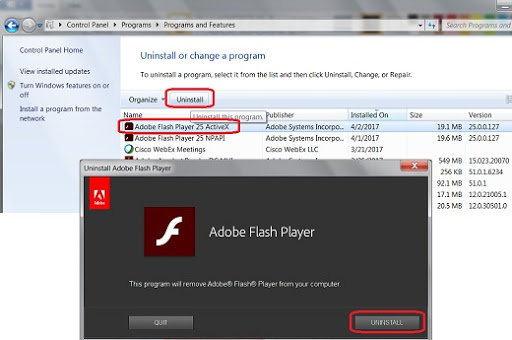
- The user is supposed to download and install the QuickBooks install diagnostic tool
- After that, the user needs to uninstall the adobe flash player
- Press the Windows + R keys on your keys together and Run window will appear at the bottom left of your screen
- Type Control Panel and press OK button
- After that, the user needs to select the uninstall a program
- Click on Adobe Flash Player in the list of software
- Select Uninstall and follow the prompts to complete uninstalling the software
- The user needs to follow the instructions prompted on the screen to complete the process
- Restart your computer (if required) and reinstall Adobe Flash Player
Solution 2: Check the Built-in Administrator settings
Another method to resolve the error is to check the built-in admin settings. This process involves a couple of steps, which include the following:
Steps to activate the Built-in Admin
First of all, the user needs to activate the built in admin, which can be done as below:
- Press the Windows and R keys on your keys together and Run window will appear at the bottom left of your screen.
- Type CMD in the box to search and hit OK button
- So a right-click on CMD exe and select to Run as an Admin
- Open the prompt window and put in net user administrator active Yes button.
- Hit Enter key.
- Open your computer in Safe Mode
Steps to adjust the built-in admin account
After that, the user needs to adjust the built-in admin account.
- Press Ctrl + Alt + Del keys simultaneously on your keyboard
- Select the second option – switch User
- If you are using Windows 8, just press the Windows key
- Click on the upper right corner of the screen to select the user icon
- Press Ctrl + Alt + Del keys simultaneously and select the default Admin account.
Steps to Hide the Built-in Admin account
The user can hide the built-in admin account, using the steps below:
- Press the Windows and R keys on your keys together and Run window will appear at the bottom left of your screen
- Type the command prompt –CMD
- Right click on cmd.exe
- Now, select to run as an Admin
- Type NO in net user administrator active and hit Enter in the command window
Steps to Edit the Security Settings of the installation directory
- Follow the path (C:) > Program Files > Common Files
- Find the Common Files Folders and do a right-click
- Choose Properties from the drop-down
- Hit Edit under the Security tab
- Choose the Users in the Group or Users Names
- Open the Permissions for users and tap on allow offering permission : update/ read and execute, List Folder Contents R/W
- Select Apply and OK button
Solution 3: Download and review the PESxec Directory
The user can download and review the PESxec Directory, with the help of the below steps. This would resolve the issue up to certain extent.
- The first step is to download and install PESxec Directory
- And then, look for QuickBooks Installer in the installed directory
- Open the command prompt CMD
- Run PSExec-is QuickBooks Installer to install QuickBooks system
- QuickBooks Install diagnostic tool is stored in the downloads folder and typically titled as 1.exe
- Next, access through the installer as normal
Solution 4: Modify the Setup Editor Settings
In case the above methods didn’t work for you, then in that case, you can modify and setup editor settings. The steps involved in this are as follows:
- The first step is to select the Tables, when you don’t have to register your type library file, to tab in the setup editor
- And then, tap on the Type Lib table
- Put the row along with the file specified particularly in the error message
- Delete the row
- Check if the QuickBooks Error Code 1911 has been fixed
Conclusion!
Follow the solutions provided in this article in the same sequence and you should be able to get rid off QuickBooks error code 1911. In case the issue persists or reappears or you face any other QB related issue, you can contact our 24×7 QuickBooks enterprise customer support team for quick assistance.
All you have to do is to ring up at our toll-free number i.e. 1-844-521-0490 and our experts and certified accounting professionals will be there to assist you. Do not hesitate in calling us anytime, we will be happy to help you!
People also searched for:
