QuickBooks accounting software is trusted and preferred by professionals all across the globe. It has created a buzz in the accounting and bookkeeping industry, since it’s inception. This accounting software has countless users in every nook and corner of the world. No doubt, QuickBooks desktop is loaded with some unique and exciting features, but at the same time there are certain bugs that might trouble the users. In today’s article, we will be talking about the QuickBooks error code 6175. This article is written with an aim to provide an in-depth knowledge regarding the error.
If you are also facing any such error and don’t know what to do, then go through the article till the end. However, a quick fix for the same can be to consult a professional with renowned knowledge and experience. Users can speak to our team by simply making a call at our toll-free i.e. 1(844)521-0490. Our team of technical support experts and certified team of accounting professionals are available round the clock in tackling any kind of QuickBooks associated error.
You might also see: How to overcome from QuickBooks error 15203?
What is QuickBooks error code 6175?
Before beginning with the fixation methods, it is better to take a glance at what actually this error is all about. QuickBooks error code 6175 could be seen when the user tries to open the company file, but the database server do not respond. This error could also be seen when the user tries to host the QuickBooks company file for multi-user access. The reason behind this error can be if the multi-user settings is mis-configured, or also if the firewall blocks the communication. There can be a plenty of other factors as well, which will be discussed later in this post.
What triggers the QuickBooks error code 6175, 0?
- The computer generated the error at the time of communication.
- Firewall software can also be one of the reasons behind the occurrence of the error.
- Busy status of the server hosting the company file can also lead to the QuickBooks error code 6175.
- Any kind of firewall or content blocker might stop the communication.
- Another reason behind these kinds of error can be, if the server that hosts the company file might be busy.
- When QuickBooks is unable to start the QB database service.
- In case the database server manager is running in multi-user mode.
- And the list goes on………
How can this error be identified?
Though the user can easily identify the error, but we have enlisted below some of the common symptoms that can help the user to spot QuickBooks error code 6175. Let us have a look at the factors that would help in spotting the issue.
- In case the user is not able to access the company file
- Or if the screen stops responding
- This type of error could also be seen, when the QB accounting software crashes when the user tries to work on it
- If you system hangs frequently, then Error 6175 can be a reason behind that
Related article: What is QuickBooks abort error?
How to fix the QuickBooks error code 6175?
There can be more than one procedure to fix the issue. Thus, the QB users can opt for any of the methods that suit them. We have discussed some of the most effective methods to tackle the issue in no time.
Procedure 1: Using QuickBooks file doctor tool
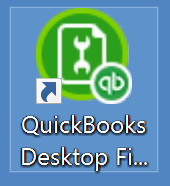
QuickBooks file doctor tool can be of much help in fixing these types of errors. This tool is designed and developed by Intuit in a way to fix the error related to QuickBooks company file. All you need to do is to download, install, and then run the tool to fix the Error 6175. The steps involved in this process are as follows:
- First of all, the user is required to ‘close QuickBooks‘.
- And then, download the QuickBooks Tools Hub file, followed by saving the file where it can be easily spotted.
- The next step is to ‘open’ the ‘file’ which was downloaded earlier.
- And then carry out the on ‘screen instructions‘, in order to avoid any kind of issue. Also, agree to the terms and conditions.
- Once done with that, the user is required to double click the icon on the windows desktop to ‘open QuickBooks tools hub‘.
- Now, from the ‘Tools hub‘, the user is required to select the company file issues.
- And then click on the ‘Run QuickBooks file doctor‘. It should be noted that, it might take around a minute or so for the file doctor tool to open up.
- After that, select the ‘company file‘ from the drop-down menu in the ‘QuickBooks file doctor‘. In case the user is unable to detect the company file, then he/she is required to click on the ‘browse‘ and search to find the file.
- Moving ahead, the user needs to select the ‘check your file option‘ and then hit ‘continue‘.
- And to end the process, enter the ‘QuickBooks admin password‘ and then hit ‘next‘.
It should be noted that the time taken by the scan depends upon the size of the file. In majority of the cases, it might take up to 5 minutes.
Procedure 2: Set the needed server for hosting
- The very first step in the process is to open the QuickBooks accounting software on any workstations where you see H101, H202, H303, or H505 and then open the ‘File menu‘, followed by clicking on the ‘Utilities‘ option.
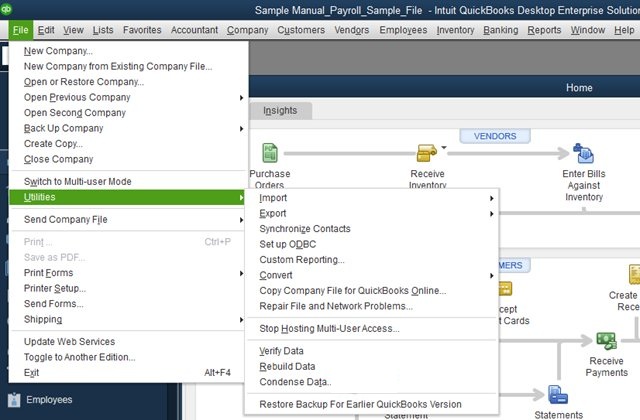
- Moving ahead, click on the ‘host multi-user access‘ from the utility.
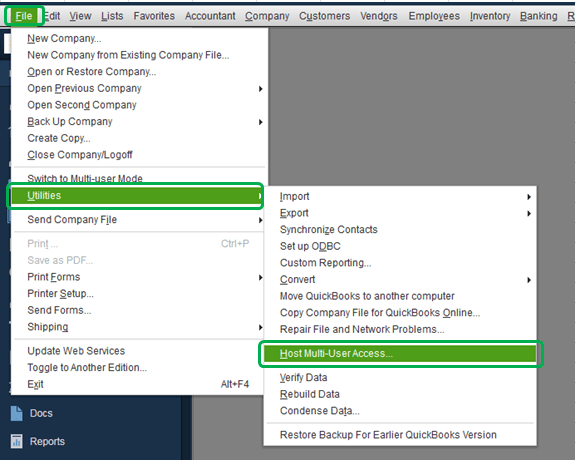
- And then, tap on ‘Yes‘ to begin with the host multi-user access.
- The next step in the process is to hit ‘Yes‘, once the message stating company file must be closed appears on the screen.
- Moving to the next step, tap on ‘Ok‘ to the window for multi-user setup information.
- At the end of the process, the user will be able to switch to the multi-user mode and this might resolve the issue.
Procedure 3: Changing QuickBooksDBXX service to a local system
- First of all tap on ‘Start‘ button.
- Once done with that, type in ‘MSC‘ and hit ‘Enter‘.
- Moving ahead, the user is supposed to right-click on the ‘QuickBooksDBXX service‘.
- And then, the user has to click on the ‘Properties‘ option and then select the ‘Log on‘ tab.
- Now, the user is required to select the ‘Radio‘ button and then tap on ‘Next‘.
- Moving to the next step, hit ‘Apply‘ and then choose ‘Ok‘ option.
- And the last step is to switch to multi-user once again.
Read this also: Steps to Create a Refund Receipt in QuickBooks
Procedure 4: Ensure that the QuickBooks server manager is properly installed on the system
- Firstly, the user is required to install QuickBooks on the system.
- After that, visit the ‘Start menu‘ and then enter the ‘database‘.
- Once done with that, the user is required click on the ‘QuickBooks database server manager‘.
- Now, tap on ‘Start Scan‘, in order to check whether it is installed properly or not.
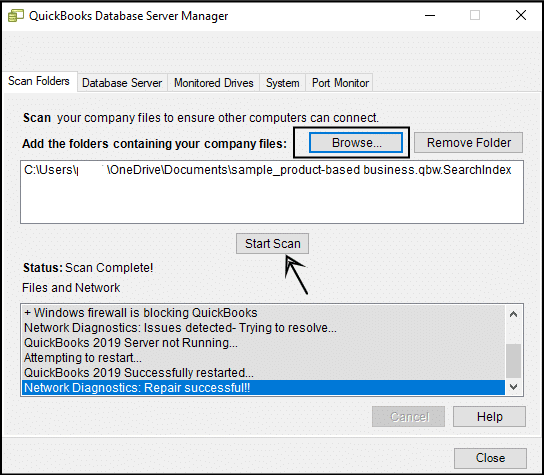
- And once the scanning process comes to an end, check whether the problem continues.
Procedure 5: Make an attempt to uninstall and re-install QuickBooks
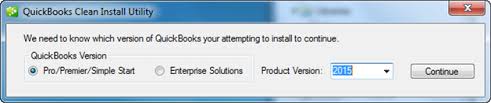
In case the above methods do not work in your favor, we would recommend you to opt for uninstalling and reinstalling QuickBooks, as there can be some installation fault that might be troubling you.
Procedure 6: Check your hosting settings
It should be noted that one or more of the systems might be set as the server for QuickBooks and the workstations can be in multi-user mode. Whereas, the server should be the only system set to host the mode.
- The very first step is that the user is supposed to check again your ‘Windows User settings‘. In case if you did not this before, just ‘add QBDataServiceUser‘ as a user with admin rights.
- Now check your ‘Windows firewall‘ settings.
The alternative steps to be followed in this process are as follows:
- First of all, ‘open QuickBooks’ on any of the workstations.
- And then open up the ‘file menu‘, followed by moving to the ‘Utilities‘ option.
- Once done with that, the user will see the host multi-user access options, do not select it, and move on to the next workstation.
- In case the ‘stop hosting multi-user access‘ is an option, the user is supposed to select it.
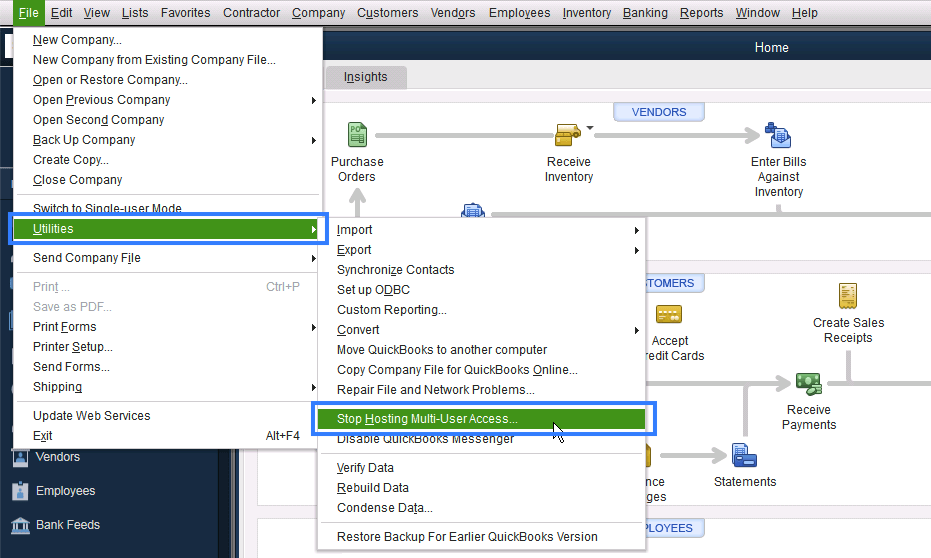
- And to end the process, carry out the same steps on all the workstations.
Note: Ensure that the QBW32.exe, QBUpdate.exe, QBDBMgr.exe, and QBDBMgrN.exe have access to go through your firewall.
Procedure 7: Scanning the system with Reimage repair tool
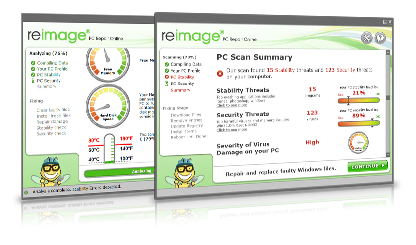
- To begin with, the user is required to download the Reimage Repair Tool and then ‘Save‘ the same to desktop.
- The next step is to right click the tool download link and also save it to desktop.
- After that, the user is required to navigate to the file location and double click the same.
- Once done with that, the user is required to start the installation procedure.
- Click yes on the prompt to ‘Continue‘.
- Now, the user will see a welcome screen.
- The user should leave the box unticked to permit the repair tool in order to start an automatic scan.
- The next step is to hit the ‘Install‘ option and start the installation procedure.
- After that the ‘Reimage tool‘ will install on its own.
- This required to an internet connection.
- The scan will start automatically.
- Once the scanning process will come to an end, the tool will provide the user with the area affected and repair to be carried out if necessary.
- Now, hit the ‘Repair‘ option.
- And then reboot the system, when the process completes.
Read Also: Troubleshoot QuickBooks won’t open error in 6 Steps
Final verdict..!!
This drives us to the end of the list of procedures and also to the end of this article. We expect that any of the above mentioned methods might help the QB user to get rid of QuickBooks error 6175, 0. Tackling the error becomes much easier by following any of the methods stated in this article.
However, if by any chance none of the methods work in your favor, or if any of your doubt remained unanswered, then you can simply speak to our support team. You can ring up at our toll-free number i.e. +1-844-521-0490, and our QuickBooks enterprise support team will be there to assist you in a single call.
We are a hub of dedicated and passionate technocrats with years of experience and expertise in dealing with QB related bugs. Thus, feel free to talk to our team and discuss your issue. We would be happy to help you!!
You might also like:
QuickBooks Error code 80070057