How you can use QuickBooks Auto Data Recovery Tool to restore lost Data
Intuit’s QuickBooks is considered one of the best accounting software available in the market. Since it is packed with some amazing features these days, most organizations heavily depend on it. This application is known to handle the finances and accounting, inventory management and more, thereby ensuring smooth functioning of the companies. Every year, a new version of the software is launched with newer and improved features.
Often it happens, that the users lose their files or the data gets damaged due to some reason, affecting the entire business operations. However, all the data can be recovered with the help of QuickBooks Auto Data Recovery tool. This tool basically creates a backup for the company files and you can also use the auto-replication feature so as to create duplicate of the QuickBooks company file and QuickBooks transaction log file. So, in this blog we will in detail discuss about how to use the QuickBooks auto data recovery tool.
Thus, make sure to read this post till the end. However, an alternative to this can be to get in touch with our QuickBooks enterprise support team via our toll-free number i.e. +1-844-521-0490. We are a hub of tech-savvy accounting professionals, who work round the clock to provide the best possible assistance. Thus, call us for any kind of technical assistance.
Read this also: What is QuickBooks Web connector?
What is QuickBooks Auto Recovery Tool?
QuickBooks Auto Recover Tool or ADR is a very important tool to keep backup of all of the company data, the loss of which can paralyze the business operations. This tool actually puts to use the current Transaction Log File and a copy of the company file to restore the lost transaction. It also restores all the transactions except the ones that were done at the last minute. The auto data recovery tool utilizes the current transaction log file and also a copy of company file to restore the lost transactions. It should be noted that the QuickBooks Auto Data recovery can be a quick way to recover lost or corrupted data.
QuickBooks auto data recovery can help the user in recovering the lost file in two ways:
- Recreating the lost transaction with the current transaction log file and a copy of the company file.
- Recreating the last few hours of transactions with a copy of the company file and the transaction log file.
Important Points
Here are a few points that you need to consider prior to using the QuickBooks Auto Data Recovery Tool.
- If you have QuickBooks Pro, Premier, or Enterprise Solutions for Windows, then you can use this tool
- This tool is not available in the Accountants Editions
- A minimum file size of 1.5GB can be backuped. Should your file size exceed 1.5GB, then QuickBooks will not create the ADR file
- To get the maximum efficiency of the tool, you should use the latest version of QuickBooks.
How to use the QuickBooks Auto Data Recovery Tool?
Below are the solutions that can help in recovering all the lost data with the help of QuickBooks Auto Data Recovery Tool
Solution 1: Recover the lost data using the original TLG file with.’QBW. Adr file’
The original Transaction Log as well as the present version of ADR can help in getting back the recent transactions that are lost. Follow the below mentioned steps:
- Firstly, create a new folder on your desktop and name it as QBTest
- Now open the folder where you have stored your company file. You will come across the company file location on the Product Information Screen and also in the No Company Open Window
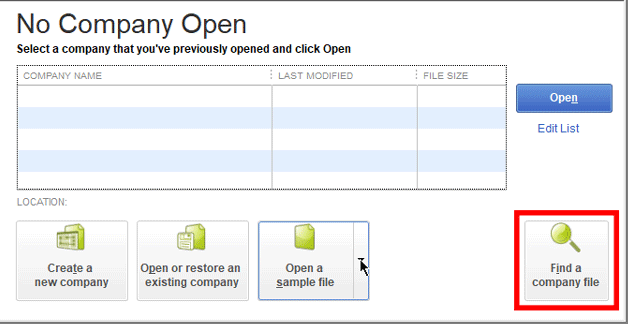
- Now look for the .tlg file on the company file folder and the the file that you are searching will have the same file name as your company file name.
- In case, you are unable to identify the .tlg file then follow the below steps to show file extension
- Press on the Windows+E keys so as to open the File Explorer
- After this select Organize and then choose Folder to look for options (Windows 10,8.1, and 8) to proceed further
- Now choose the View option to select the File name extension
- Once done, you have to choose Hide Extension for known file types option
- After choosing the option that came, you have to click on Apply and then on OK button.
- Once you have located the .tlg file, copy and paste it to the QBTest folder that you had created earlier.

- Once, done you have to open the QuickBooksAutoDataRecovery folder which you will find in the same location as your company file
- Now copy the .QBW.adr file and then paste it in the QBTest folder. So, now you will have both QBW.adr and .tlg.file in the same folder
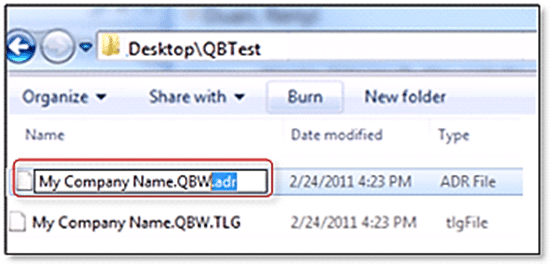
- After this open the QB Test folder and right-click on the .QBW.adr file and then select rename option.
- Delete .adr which is located at the end of the file name
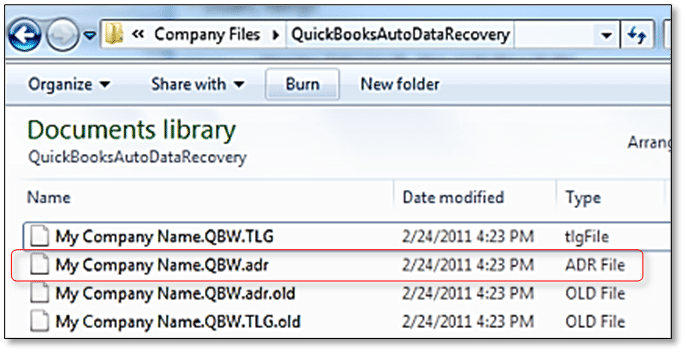
- Now in QuickBooks, open the company file which has been saved in the QBTest folder
- Once done, check using the account register if all transactions are there in the file
- Now you have to follow the given series of action to ensure the data integrity : File >> Utilities >> Verify Data
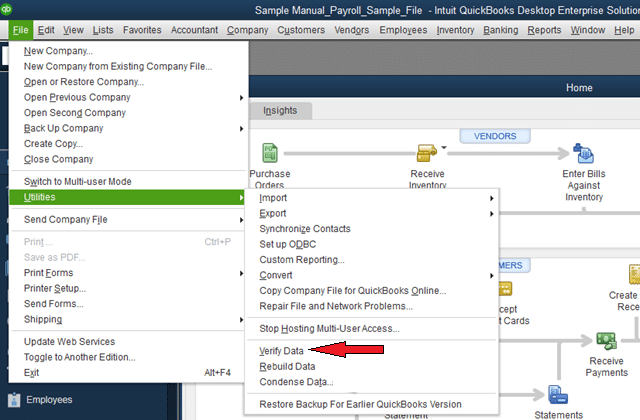
- You can now move the damaged files to some other location and get it replaced with the copy from the QBTest to the original location
You may also read: How to Fix QuickBooks Error H505 like a Pro?
Solution 2: Recover recent Transactions using the .QBW.adr and .TLG.adr files
The second solution that we are going to discuss, will utilize the ADR version of both the .QBW and .TLG files. Do note that this method of QuickBooks Auto Data Recovery can take up-to 12 hours to recover the lost or damaged data:
- First, you have to create a new folder on your Desktop naming it as QBTest
- Now by using the QuickBooks company file feature, open the QuickBooks Auto Data Recovery. It is suggested to check the location of the company file on the Product information screen, by pressing F2 or Ctrl + 1 keys, and also no company open window.
- After that you have to access the .TLG.adr and adr files. It should be noted that the files have the same name as the company file. Show file extensions. In case the user is unable to identify the .TLG.adr and .QBW.adr files, then the below steps can be carried out.
- Press Windows + E keys, in order to open the File explorer.
- And then, select the organize option, followed by selecting the folder and search options. For Windows 10, 8.1, 8: users are required to select view and then choose the file name extension.
- The next step is to select hide extensions for known file types.
- And after that, choose Apply and then hit OK button.
- The user is then required to copy the .TLG.adr and .QBW.adr files and then paste them to the QBTest folder.
- Now select both the files and paste them in the QBTest folder and then delete the .adr files
- Followed by opening QuickBooks.
- And then, the user is recommended to open the company file that is saved on the QBTest folder. The user is recommended to use the account register, in order to verify all the transactions are present.
- After this you have to follow the listed the series of action to verify of the integrity of the data is intact- File >> Utilities >> Verify Data
- Now if you see that the recovered file data is unharmed then copy the entire data from the QBTest folder and past it to the QuickBooks company file folder.
Conclusion!
Through the above mentioned solutions you can easily use the QuickBooks Auto Data Recovery Tool to restore back the lost files. However, if you are unable to do it or have any query regarding the tool then trained accounting professionals are there to help you out.
You can simply contact us through our toll-free number i.e. 1(844)521-0490, and our technical support team will ensure to provide you with the best possible support services round the clock.
Articles to read:
How to access QuickBooks desktop remotely?
