Stumbled upon an error message “No new transactions” or “There are no new transactions available” while importing web connect file and unable to decide what to do? Well, need not to worry, as we have come up with this article, where we will be talking about the causes and fixes to the error no new transactions while importing web connect file from a financial institution’s website.
Thus, if you are interested in unleashing the quick fixes for the same, then stick around the post carefully till the end. Moreover, if you have any query, feel free to approach us at 1-844-521-0490, and let our support team handle the situation on your behalf.
Read Also: Solutions of QuickBooks error code 12031
Reasons behind the occurrence of the “There are no new transactions available” issue
The user can end up in the no new transaction issue, due to the following factors:
- In case the web connect file doesn’t contain any new transactions
- Or if the transactions have already been imported
- Another reason can be if the web connect statement covers dates previously imported into the company file
- Also, if the QuickBooks file gets damaged somehow
Recommended solutions to QuickBooks Web Connect Import Error “No New Transactions”
The no new transaction error in QuickBooks while importing the web connect file can be fixed by following any of the below mentioned procedures. Let us begin and explore each of the processes one by one:
Solution 1: Download a test company file
The user is recommended to create a test company file and then download bank feed transaction, in order to check if the is with the company file, the bank account, or the web connect file. The steps involved in this process are as follows:
- At first, the user needs to select the new company tab from the file menu
- And then, select express start or start setup tab
- The next step is to complete the business info and then select create company in the QuickBooks setup window
- The user is then required to select start working
- Followed by, adding to the chart of accounts on the newly created test company. This can be done as follows:
- For this, the user needs to move to the lists menu and then select chart of accounts
- And then, in the chart of accounts window, the user should choose the account dropdown and then opt for new
- The next step is to select the bank for the account type and then hit continue
- After that, the user needs to name the account checking
- And also, select save and close
- In this, the user needs to set up the account for bank feeds
- And also, download bank feed transactions to test the account
In case the new transactions download into this new file, then this issue likely with the bank account or the company file.
In case the transactions don’t show up in the new file, then the issue is with the web connect file.
Read Also: How to fix QuickBooks Event id 4 Error in Windows?
Solution 2: Checking the dates
Under this method, the user needs to ensure that the date range for the imported web connect file is correct and doesn’t overlap. Such as, in case the user has successfully downloaded and imported transactions for August 1-30, then the user needs to ensure that the date range for the current download is September 1 and later.
Solution 3: Switching to the register mode
Another method to opt for is to switch to the register mode. The steps to be followed under this method are:
- The user needs to first move to the preferences tab from the edit menu
- And then, select checking and move to the company preferences tab
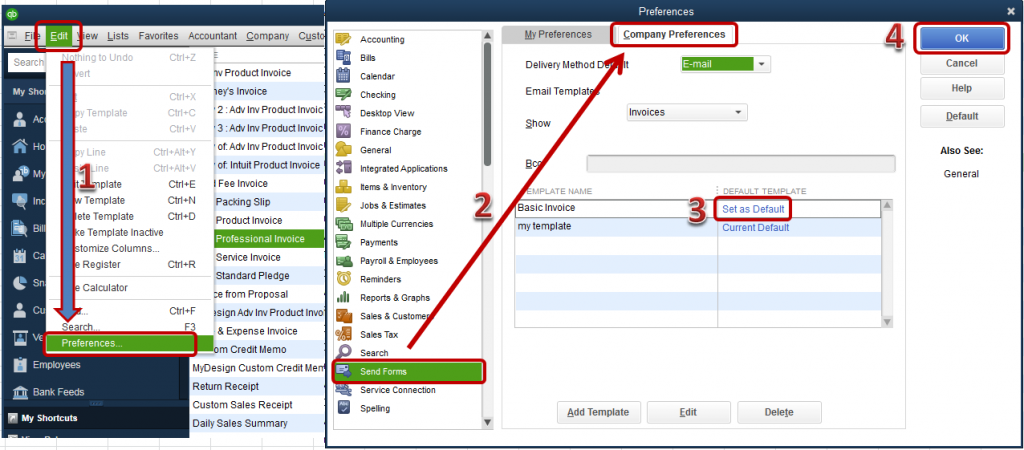
- Now, in the bank feeds section, the user should opt for classic mode
- And hit OK tab
Solution 4: Reviewing the web connect download for errors
The user can also try and review the web connect download for issues. This can be done as follows:
- At this phase, the user will have to download and save .qbo file to the desktop
- And then, edit the file by right clicking on it and opening it with notepad
- The next step is to review the download for common errors
- And also remove the invalid characters and checking the file for ampersands and other invalid character strings.
- The user is then required to add or edit missing data. Also, all the tags should have data, so make sure to check that
- In case the payee name field exceeds the character limit, then the remaining payee information might appear in MEMO filed. QuickBooks can’t auto-match payee information appearing in the MEMO field. These instructions need to manually tallied.
- However, if the QBO file is missing the bank identification information, then the transaction will not be imported
- Under this, the user will have to click on the QuickBooks version to find the information for the bank
- And then press Ctrl + F keys to look for the banks official name. The user should note the 5 digit number
- Followed by saving the .qbo file
- And also, making a backup of the data file before importing
- The user should test importing the corrected .QBO file into the test file created
- And then, report the formatting errors to the bank
Read Also: How to Fix QuickBooks Error Code 6144?
Solution 5: Deactivating, creating new, merging and then reactivating
This method can be opted if the above methods failed to work. This can be done as follows:
- The user needs to first deactivate the bank feeds for an account
- And then create a new bank account
- This can be done by selecting chart of accounts from the lists menu
- And then, right clicking anywhere and selecting new in the chart of accounts window
- The next step is to select bank for the account type
- And also, enter the name of the bank
- The last step here is to select save and close
- The user needs to then merge the two accounts by renaming the old account with the name of the new account
- After that right click the old account and choose edit
- Followed by typing the name of the new account
- And selecting yes when needed
- The last step is to set up the merged account for bank feeds
Alternate steps to be followed
In case the above methods didn’t work at all, then you can carry out these steps:
- Get in touch with the bank
- The bank is responsible for the QBO download formant and content. In case the file is not formatted properly, then the import into QuickBooks might come up with unexpected results or fail to import
- Also, the banks have a support channel: All US and Canadian banks that currently support download or import into QuickBooks have merchant service agreement with Intuit
- For better assistance, the user is recommended to speak to a bank representative familiar with QuickBooks online banking and account activation
- The user might need to provide the bank with the exact message and a copy of the file with issues for review
See Also: How to troubleshoot QuickBooks error 3371 status code 11118?
To Wrap up!
By the end of this article, it is expected that the user might be successfully able to get rid of the issue stating “no new transactions” while importing web connect file. However, if the error continues even after the efforts, then in that case it is suggested to consult a team of professionals right away.
You can start off a conversation with our QuickBooks enterprise technical support team of professionals and ask them to resolve the issue on your behalf. Our experts will be more than happy to help you.
More helpful resources
