Want to move QuickBooks desktop file to QuickBooks online, but can’t decide where to start from? There are certain questions in QuickBooks desktop users, while they plan to switch to QuickBooks online. These questions include: whether you should migrate to QuickBooks online? Or What does and doesn’t convert from QuickBooks desktop to online? Also, how to prepare for migration? How to migrate your data? And a lot more. If you are also having any of these questions in your mind, then today’s article will surely be helpful to you. In this article, we will be answering all the questions in detail and will we be providing the readers with the entire process involved in moving QuickBooks desktop file to QuickBooks online. To know more, reading this article carefully is recommended.
The user can even have a conversation with our QuickBooks professionals and let them handle the situation on their behalf. Thus, do not think twice, just ring up to us at +1-844-521-0490, and we will provide you with the best possible solutions to all your queries.
You may also see: What is QuickBooks Error Code 15107?
Should you migrate to QuickBooks online or not?
No doubt, QuickBooks online and QuickBooks desktop are both powerful tools, but at times there are certain aspects that make deciding between the two easy for the user. Often company file plays the most important role in deciding which option is better between the two. The company file is basically the one that contains all the information about the business is stored, which includes inventory, employee information, customer lists, banking history, accounting records and much more.
When the companies are large, they have complex company files with extensive histories, large inventories, and large overall file sizes. In case the user is a QuickBooks enterprise user, then this might indicate that the user is having a large company and might not be a good candidate for migration based on the complexity of the company file.
The most important point to be noted here is that, the earlier mentioned statement doesn’t mean that the option to migrate to QuickBooks online is not for QuickBooks enterprise users. Large size company files might require additional setup in QuickBooks online. Moreover, if you are a small or medium sized company using QuickBooks desktop pro, premier, or premier accountant, then migrating to QuickBooks online is a great option for you and moreover the complexity of the company file will be relatively low.
There are certain features that the company needs to run the business, which the user needs to understand, before simply starting with the migration process. You can check out the chart below:
Whether I should migrate to QuickBooks online?
| Feature | Can be done in QuickBooks Online | Can be done in QuickBooks Desktop |
|---|---|---|
| I use QuickBooks Desktop to… | ||
| Access the company file and manage my data | Back up the data | All editions |
| Revert to previous version of the company file | Not available | All editions, with backups |
| Work with accountant | All editions | All editions |
| Access the company file remotely | All editions | All editions** |
| Allow multiple users to access the company file | Essentials, Plus | All editions |
| Uphold multiple company files | Requires additional subscriptions | All editions |
| Work upon multiple QuickBooks windows open at once | All editions | All editions |
| Work with customers | ||
| Create and manage invoices and bill customers | All editions | All editions |
| Create and manage estimates, send to customers, convert to invoices, and use progress invoicing | All editions; Progress invoicing in Plus only | All editions |
| Keep a track of sales, accept payments, and calculate sales tax | All editions, with QuickBooks Payments | Not available |
| Tracking sales and expenses in multiple currencies | Essentials, Plus | All editions |
| Making a note of projects which include time expenses, pending payments, unbilled work | Plus | All editions |
| Invoice with batch invoicing | Not available | All editions |
| Prevent sales to customers with overdue invoices | Not available | Enterprise |
| Work with the suppliers | ||
| Manage bills and pay suppliers | Essentials, Plus | All editions |
| Billable expenses | Plus | All editions |
| Track and manage contractors | All editions | All editions |
| Manage employee data | ||
| Track employee time, including billable hours | Essentials, Plus | All editions |
| Pay employees, efile payroll taxes, and print and file T4s | All editions, with Enhanced Payroll | All editions, with Payroll subscription |
| Use online banking | ||
| Connect to my bank, download transactions, and reconcile | All editions | All editions |
| Undo previous bank reconciliations | By an accountant, in QuickBooks Online Accountant | All editions |
| Manage inventory | ||
| Use the FIFO method to track inventory quantities, sales revenue, and COGS | Plus | Enterprise, with Advanced Inventory |
| Use Average Costing method to track inventory | Not available | All editions |
| Set and manage inventory reorder points | All editions | All editions |
| Create and run reports | ||
| Track income and expenses and organize according to tax categories | All editions | All editions |
| Run custom, Profit & Loss, expense, and balance sheet reports | All editions | All editions |
| Forecast sales and expenses | Plus | Premier, Enterprise |
| Create custom reports with Intuit Statement Writer | Not available | Enterprise |
| Using Advanced Reporting | Not available | Enterprise |
Read it Also: How to get rid of from QuickBooks error code 12157?
What can be converted from QuickBooks desktop to QuickBooks online?
At the time of transferring from QuickBooks desktop to QuickBooks online, the user can transfer much of the information from the company file, without having to re-enter it manually. Whereas, there can certain information that won’t be converted or transferred automatically with the company file.
Moreover, the information that will convert with changes might be handled differently in QuickBooks online, as compared to QuickBooks desktop and might demand certain adjustment after migration. It should be noted that the information that would not get converted will automatically get transferred with the company file and will require manual re-addition after migration.
Preparing for migration
Before the user jumps on to the migration steps, there are certain preparations that are to be made. Let us explore each of the things one by one:
Step 1: Backing up the company file
When a user is making use of QuickBooks desktop, backing up the data on a regular basis is necessary. Whereas, when it comes to QuickBooks online, the data is stored securely in the cloud, which cuts off the need to back up manually. In order to backup the data before migrating, the user needs to carry out the steps below:
- In case the user is currently using multi-user mode, then it is recommended to move to the file menu. After which, selecting switch to single user mode is recommended.
- And then, move to the file menu and also hover the backup company option. Also, select create local backup.
- Once done with that, select local backup and also hit next
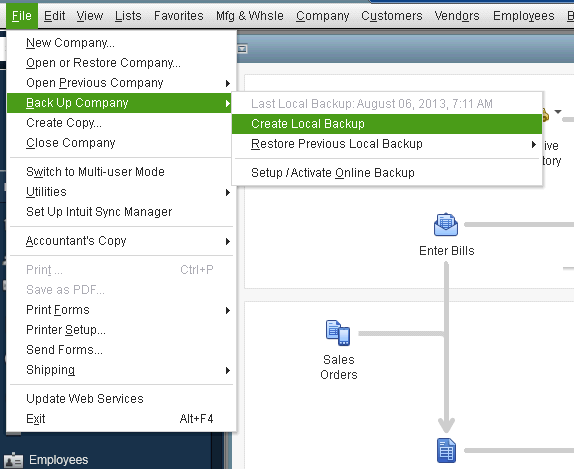
- Moving ahead, choose browse in the local backup online section, and also select where to save the company file.
- Also, set the number of backups to be kept, though it is not mandatory.
- The user can run a test to ensure that the backup file is correct before saving it. In case any sort of issue is encountered, then carrying out troubleshooting steps is recommended
- Moreover, the user needs to choose OK tab
- And then, select save it now, and also hit next. Along with this, a confirmation message might display when the backup gets complete.
Step 2: Updating QuickBooks desktop
Another important thing to ensure before proceeding to the migration process, is to check whether the software is update QuickBooks desktop to the latest version. The steps to be followed in this case includes the following:
- At first, the user needs to open QuickBooks desktop
- And then, choose help and also update QuickBooks desktop
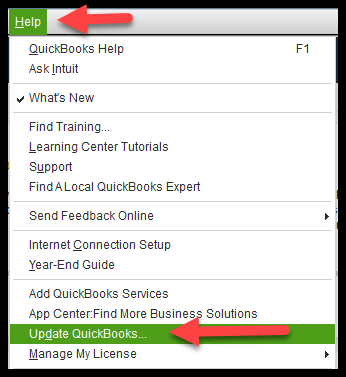
- Once done with that, the user can choose update now tab
- Followed by selecting get updates tab
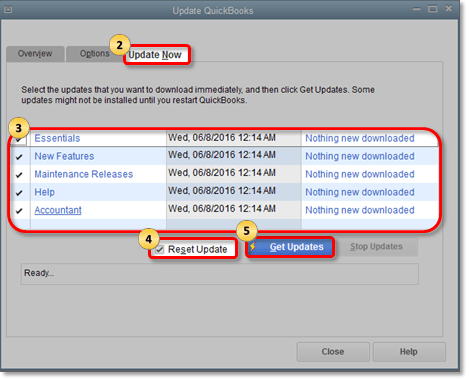
- Moving ahead, in case the is not using single user mode, then selecting file is recommended, and also switch to single user mode
- The user is then suggested to choose file option and then hit exit tab
- Now, reboot QuickBooks desktop
- In case the user is having payroll, then he/she is recommended to run it
You can also read: How to Enter Inventory in QuickBooks?
Steps to import QuickBooks desktop file to QuickBooks online
It should be noted that, you might require a trial version, so as to convert the file if you’re using a version older than 2018. The steps might vary for different QuickBooks desktop versions, so let us explore each one of them one by one:
QuickBooks Desktop Pro or Premier
If you are a QuickBooks desktop pro or premier user, then the steps below can be followed:
- The user is supposed to firstly sign in as admin to the company file that is to be imported
- And then, move to the company menu and also choose export company file to QuickBooks online
- Once done with that, the user should choose start your export
- Also, sign in as an admin to QuickBooks online company
- In case the user is tracking inventory in QuickBooks desktop:
- The user needs to select yes to bring them over and then specify the as of date
- Also, choose no, in order to set up new items later in QuickBooks online
It should be noted that only QuickBooks online plus and advanced can track inventory. Moreover, both the plans use the FIFO method
- The user is then required to select the choose online company dropdown and then select the QuickBooks online company to be replaced by the company file.
- Moving ahead, the user should select continue
- And enter agree in the text field and also choose replace
- The last step is to select yes, go ahead and replace the data and also select replace.
QuickBooks desktop enterprise
If the user makes use of advanced features of QuickBooks enterprise, it is recommended to start fresh, as some of the data won’t get converted. In case the user wants to keep using these features in enterprise, then it is recommended to know more about cloud enabled QuickBooks desktop enterprise. Or user can also switch to QuickBooks online advanced, which possess powerful tools such as smart reporting and accelerated invoicing. The steps to be followed to import QuickBooks desktop enterprise file to QuickBooks online, are as follows:
- At first, the user should sign in as admin to the company file to be imported
- And then, the user should ctrl + 1 to open the product information window
- The next step is to press Ctrl + B + Q and choose ok tab
- Moving ahead, the user needs to select start your export, on the export window
- Followed by signing in as admin to QuickBooks online company
- The user is then required to select yes to bring them over and specify the as of date, if he/she tracks inventory in QuickBooks desktop
- Or choose no, if you want to set up new items later in QuickBooks online
It should be noted that only QuickBooks online plus and advanced can track inventory. Also, both plans make use of FIFO method
- Once done with that, the user needs to select choose online company dropdown, and then select the QuickBooks online company to be replaced by the company file
- And also, select continue tab
- The next step is to enter agree in the text field and also choose replace tab
- Lastly, the user needs to select yes, go ahead and replace the data and also choose replace
See Also: How to Fix QuickBooks rebuild not responding issue?
Ensuring that books match
The user can run one of the financial reports to check if the import is successful.
- The user needs to run a report such as profit and loss on accrual basis in QuickBooks desktop
- Run the same report on accrual basis in QuickBooks online
In case the reports match, the user can start with QuickBooks online. Whereas, if any issue persists with the reports, then in that case:
- The user can check the guide to know what happened to the data when he/she moved from QuickBooks desktop to online
- In case the reports still have any issue, then the user can get in touch with a professional.
Setting up inventory
The user can turn on inventory tracking in QuickBooks online by carrying out the steps below:
- Initially, the user should move to the settings and then choose account and settings
- After that, choose sales tab
- And also, select edit tab in the products and services section
- The user is then required to turn on show product/service column on sales form
- Followed by, turning on both track quantity and price/rate and then track inventory quantity on hand
- The last step is to select save and then hit done
QuickBooks online calculates inventory costs from the inventory start date using the first in first out method.
Winding up!
If you have made up your mind to move your QuickBooks desktop file to QuickBooks online, then the above listed steps might be enough to successfully perform the required procedure. Still, if in case you have any query regarding the same, or if you get stuck at any point of time, then in that case don’t be hesitant in consulting our professionals right away.
A simple call at 1(844)521-0490, would work wonders. Our QuickBooks enterprise support team will ensure to answer all your queries and assist in successfully moving the QuickBooks desktop file to QuickBooks online.
Recommended readings:
How to resolve QuickBooks Error Code 15242?
Steps to troubleshoot QuickBooks multi-user mode not working error