Learn how you can fix QuickBooks Activation Not Working Error on your own
QuickBooks accounting tool for two decades has been assisting small and mid-sized business owners in meeting their business goals. The robust software tracks expenses, manages cash flow, creates invoices and does many other easy to complicated tasks with ease. It’s little wonder why millions of business owners and accountants trust QuickBooks for their bookkeeping and accounting requirements. Getting the hang of this advanced software, however, may take some time (and by time I mean a couple of days). And once you are comfortable with it, you’ll be a multitasking business owner.
Though, if you are new to QuickBooks desktop or just upgrading to a superior version of the software, you may receive issues while activating it. The error, most likely, will read, “Validation code is incorrect or the service is temporarily unavailable.”
If you encounter this error- don’t fret! Just follow the troubleshooting steps provided in this blog post and you will be able to successfully install it. Also you can take help from QuickBooks experts to save your time and efforts. You can call us at our toll-free number i.e. 1-844-521-0490, and we will ensure to provide you the best support as soon as possible.
A few points to check (before you start performing troubleshooting)
- Check if QuickBooks is already active.
- The license number and the product code on the stickers and on the QuickBooks product package must match.
- If you’ve downloaded QuickBooks: Check the confirmation email of your purchase.
- If you have QuickBooks on the CD: Find the brightly colored sticker on the CD envelope.
7 Ways to Fix QuickBooks Activation Not Working Error
Try the solutions provided below to activate QuickBooks.
Solution 1: Verify the date and time settings on your system
- Close your QuickBooks Desktop and all its files.
- Right-click the time display on the bottom right-hand corner (Windows taskbar) and select Adjust Date/Time.
- If the Date & Time on your system isn’t correct, select the Date & Time tab on the left pan and select right date and time.
- Select Apply and then OK.
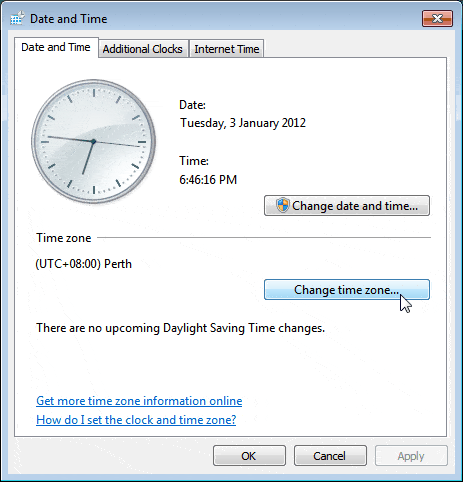
- Now, open QuickBooks Desktop and go to Help.
- Select Activate QuickBooks.
- Type in the validation code and select Next.
Solution 2: Close every running QuickBooks tasks
Issues with QuickBooks background processes may stop you from activating the software.
Also you can use the QBRefresher tool (available on Intuit’s website) to close and refresh all QuickBooks background tasks. Run the tool and try to activate it again.
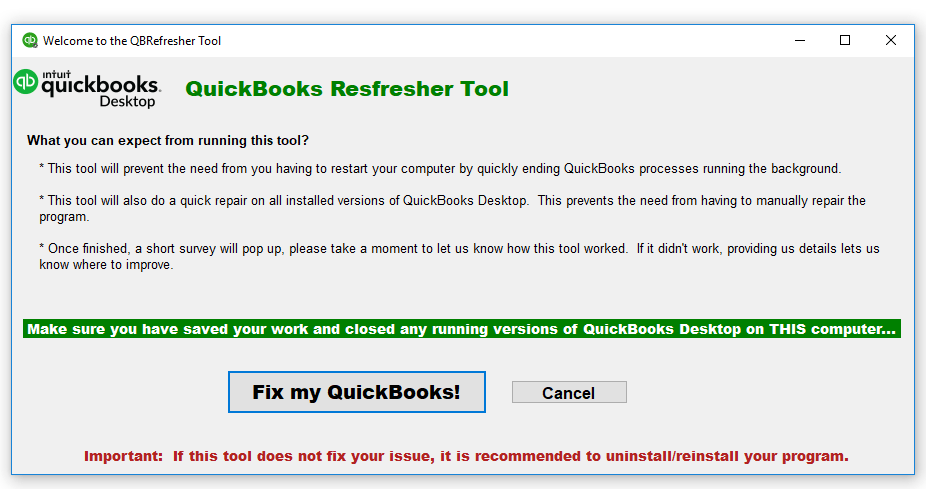
After running the tool, open QuickBooks and try to activate. If you still get the error, move on to Solution 3.
Related article: Troubleshoot Errors while converting QuickBooks desktop to online
Solution 3: Run the QuickBooks Install diagnostic tool
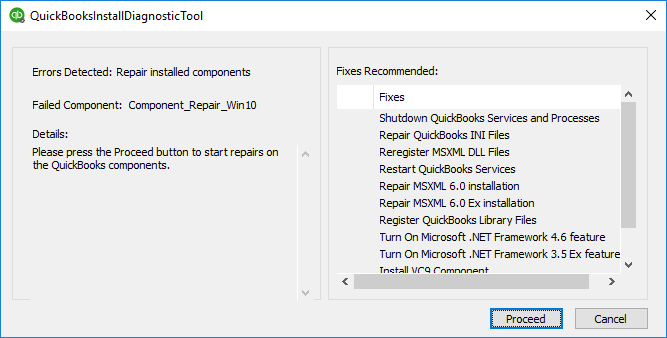
If there was any issue while installing QuickBooks desktop, you may face problems with activation. You can, however, run the QuickBooks Install diagnostic tool to resolve common install issues.
In case the issue is still not resolved, move to the next solution.
Solution 4: Reactivate MSXML
For 64-bit operating system
- Hit Start key and type in cmd in the search box.
- Right-click cmd and select Run as Administrator.
- At the C: prompt, type in cd\windows\syswow64 and press Enter key.
- Type in regsvr32 MSXML4.dll and press Enter.
- Type in regsvr32 MSXML6.dll and press Enter.
For 32-bit operating system
- Press Windows and R keys to open Run command.
- Type cmd and press Enter.
- After that type in regsvr32 MSXML4.dll and press Enter.
- Type in regsvr32 MSXML6.dll and press Enter key.
See Also: How to sync two QuickBooks company files between two computers?
Solution 5: Create a new windows admin
On Windows 7
- Creating a new Windows user, at times, may fix your account damage.
- Click Start button on the keyboard and click on Settings.
- Select accounts > Family and other users.
- Next, tap Add another person to this PC.
- Select “I do not have the sign-in information for this person” at the boom of the page.
- On the next page, click “Add users without a Microsoft account” at the bottom.
- Enter the name for the new account.
- Select Finish By default and your new account is set as the standard user.
- Now, select the newly created account and then the account type.
- Select Admin from the drop-down menu.
- Click OK button.
- Sign out from Windows and sign in as a new user.
- Open QuickBooks desktop and go to Help > Activate QuickBooks > Start Activation (QB users in Canada shall go to Help > Register QuickBooks > Register).
On Windows 8 & 10:
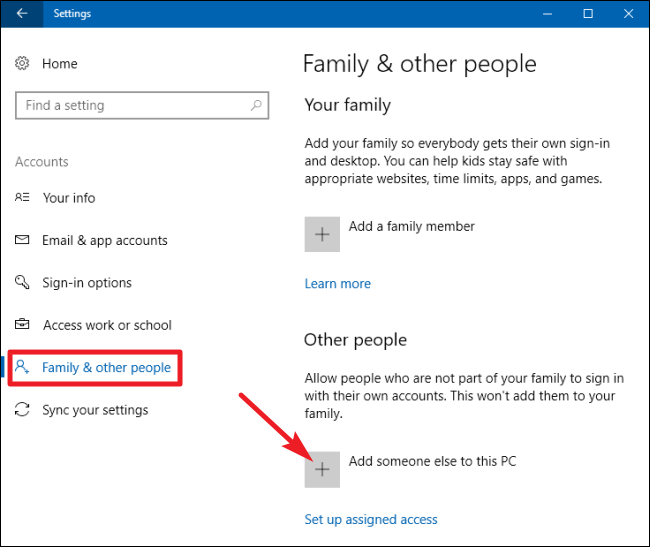
- If you are a windows 8 user, you need to first open windows
- And then click on computer and press open control panel
- After that select user accounts and press on manage another account
- Now, the user needs to click on add a new user in the computer settings, when the manage account window appears
- The next step is to type in username and domain name and hit next
- After that, select admin access and press finish tab
- Once done with that, the user needs to sign out of windows and sign back as new user
- The user is then supposed to open QuickBooks desktop and click on help > Activate QB > Start activation. For Canadian version of QuickBooks click on help and register QB, along with start registration option
If you’re still not able to activate QuickBooks, you can keep or remove the new admin user and go back to using the existing admin account details.
Solution 6: Clean Install you QuickBooks Desktop
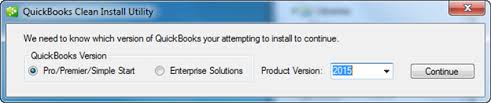
If none of the above-mentioned solution didn’t work, you can try clean installing your QuickBooks software. It wouldn’t harm your company file or anything else and your company data wouldn’t be affected.
Solution 7: Close all the Processes
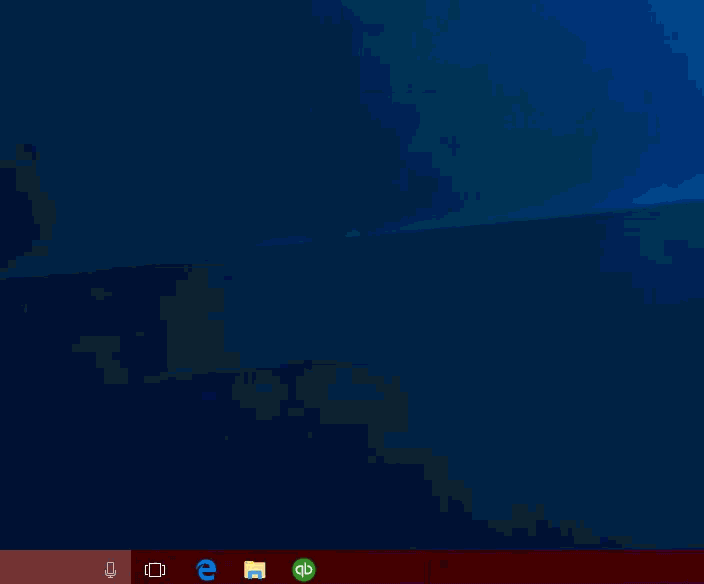
- The first step in this method is to, close all QuickBooks version.
- And then, press Ctrl + Alt + Delete keys, along with that, hit Start Task option.
- Once done with that, the user needs to click on Processes tab.
- And after that, choose the image name option to sort the processes in an alphabetical order.
- Moving ahead, end any of the processes, which includes QBUPDATE.exe, QBW32.exe, QuickBooksWebConnector.exe, QuickBooksMessaging.exe, QBDBMGR.exe.
- Once done with the above step, make sure to close the task manager.
- And lastly, install QuickBooks software.
For further information, dial our toll-free number today!
Your QuickBooks should be active after trying all the methods provided in this post. In case the issue persists, you can speak to our experienced QuickBooks enterprise technical support experts anytime as we are available 24×7.
You can simply make a call at our toll-free number i.e. 1-844-521-0490 and speak to our certified professionals, as they will ensure to provide you the best possible support services.
You might also like: