Looking for the process to create automated payment reminders for invoices and statements in QuickBooks desktop? Well, in QuickBooks desktop you can make use of the payment reminders to schedule statements for customers or let them know when they have invoices, they still need to pay you for. After setting up the payment reminders, the software will permit the user to know when he/she is having statements or invoices available to send. And then, can review and approve them before they are sent. The most important point to note before heading forward is to send payment reminder in QuickBooks online and QuickBooks online advanced.
If you are interested in knowing the process to create automated payment reminders for invoices and statements, then read this article till the end, or contact our team professionals at 1(844)521-0490. Our experts will ensure to provide you with instant support services.
You may see also: How to Transfer QuickBooks to New Computer?
Steps for setting up payment reminders
To turn on automated payment reminders for invoices and statements, perform the steps below:
- The first step is to move to the edit menu and select preferences.
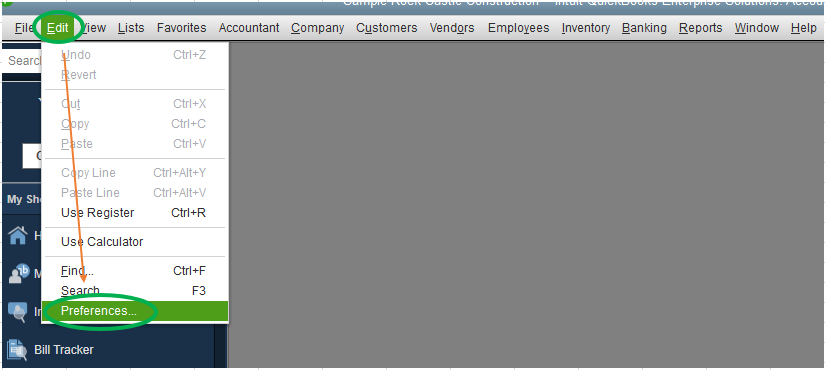
- And then choose the payments tab, also select the company preferences.
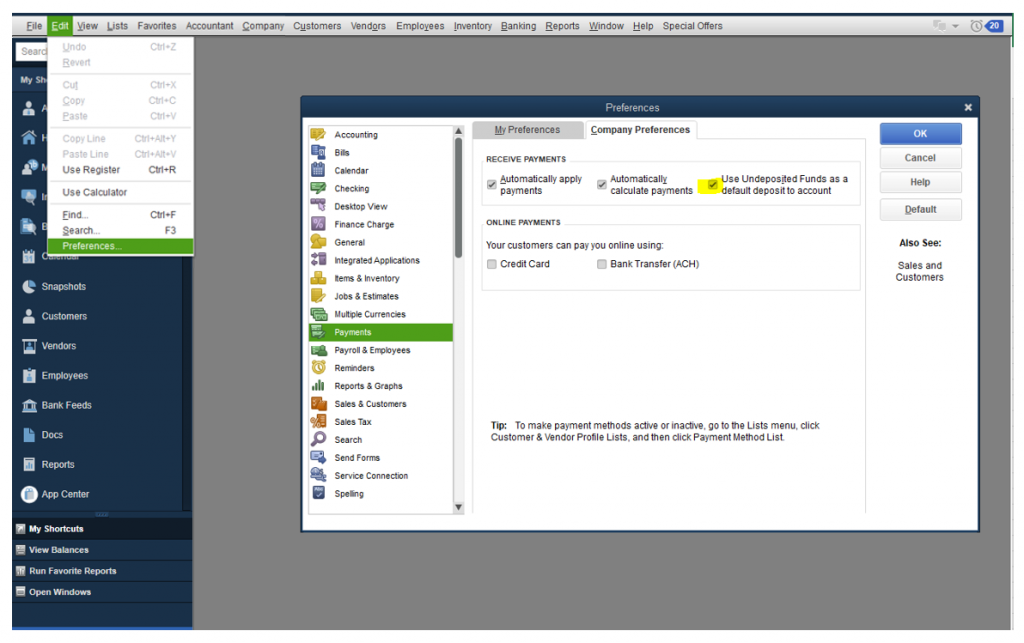
- Select yes, from Do you want to send payment reminders.
- And later on, set the time and frequency that you would like to be reminded to review and approve reminders.
- Choose ok tab and select finish tab.
Steps for automating statements using payment reminders
After you have turned on the payment, you will have to create a schedule for when you email the customer statements. You can also set up multiple statement schedules and messages for different mailing lists. This can be done as follows:
- You are first required to move to customers menu and choose payment reminders
- Choose the schedule payment reminders.
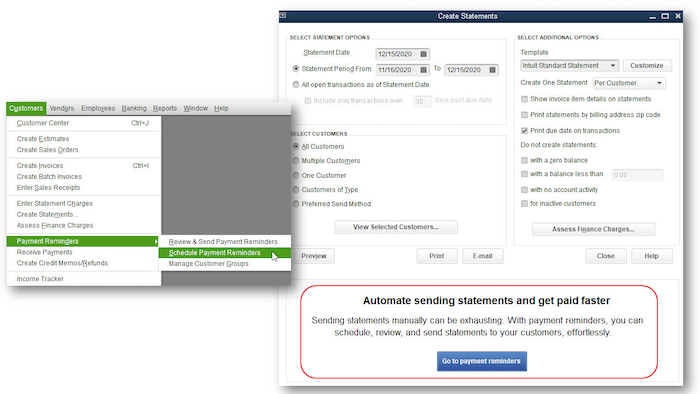
- For adding a new statement schedule, choose new schedule and select statement and give the reminder a name by selecting new schedule
- From the select customer group, choose add new
- Also, add a name and description for the customer group and choose next tab
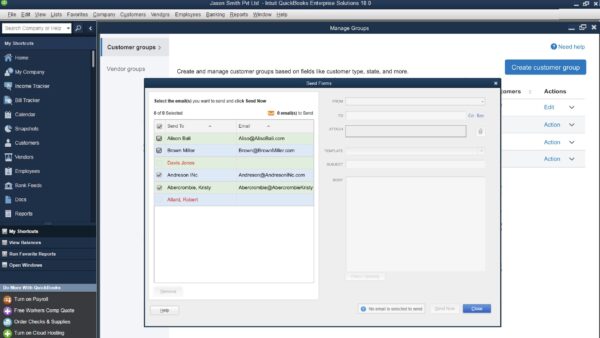
- The next step is to select the field, operator, and value to define a criterion for creating this customer group.
- After that, review the customers that you want to add to the group and select finish tab
- From the new list, choose add reminder
- Also, customize the reminder with the statement date, statement period, or if the statement is overdue, and the invoice details.
The last step is to select the statement and email design templates and choose OK tab.
Steps to schedule payment reminders for invoices
You can create reminder that automated sending invoices with the help of the payment reminders. The steps to be followed here are:
- The first step is to move to the customers menu and choose payment reminders
- Select schedule payment reminders.
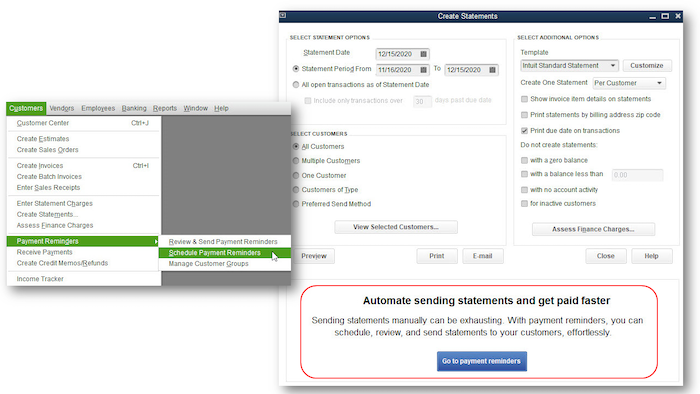
- Add a new payment reminder and select new schedule and give the reminder the name by selecting new schedule
- The next step is to go for the select customer group dropdown and click on add new
- Add a name for the mailing list and hit next
- Choose the customers you would like to add to the list and select save
- From the new list, choose add reminder
- From when do you want to send this reminder, select the days before or after the due date to send the reminder
- Update the message to match the business and to add a new field to populate, choose the insert field dropdown
- The last step is to select ok when done.
Also Read: Resolve QuickBooks Unable To Export to Excel Error
Steps for reviewing and sending reminders
When you are working in QuickBooks, you will receive a prompt to review and send the statements or invoices. You can go for the below options:
- Close: This will close the prompt
- Send now: This will send the day’s schedule reminders
- Review and send: This will allow you to review and send reminders
In case you want to review the payment reminders, then carry out the steps below:
- At first, move to the customers menu and select payment reminders
- Select review and send payment reminders
- Also choose the payment reminders you want to review and send
- Select send now after you have reviewed them
Steps to track payment reminders
For tracking the payment reminders, you have sent, perform the steps below:
- Move to the customers menu and select customer center
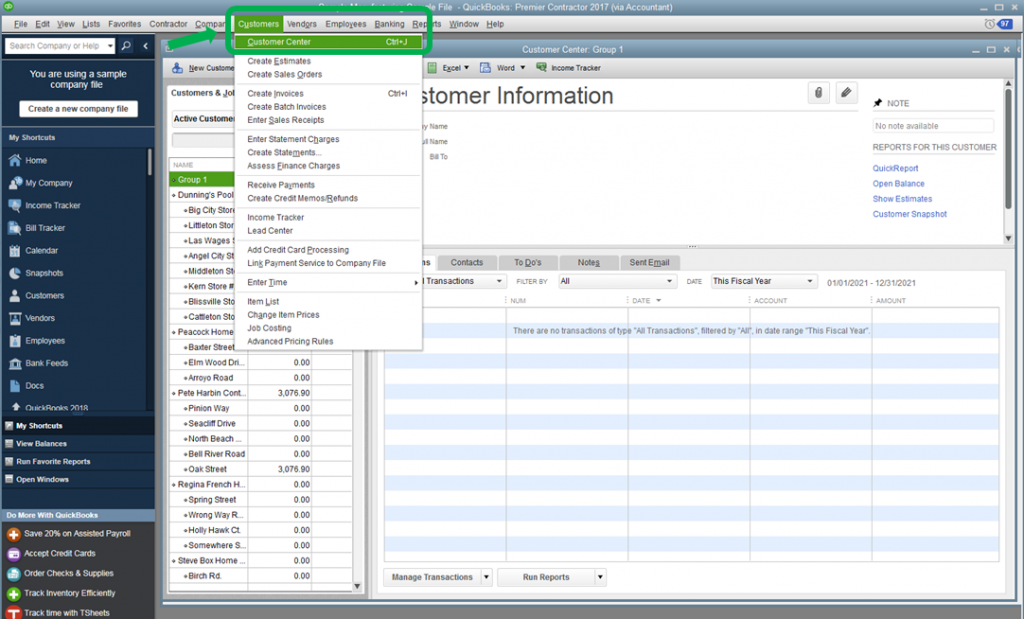
- Select the customer and select the sent email tab
The user can look for the details of the payment reminder on the invoice by selecting see history.
Final Note!
Till the end you might be well versed with the steps to create automated payment reminders for invoices and statements. However, if you are still unable to create the reminders even after performing the steps above, then contact our team professionals right away at 1(844)521-0490. Our QuickBooks enterprise support team professionals will ensure to provide you with immediate technical assistance.
Other resources:
How to Correct Banking Error 323 in QuickBooks Online?
How to Set up QuickBooks Workforce for your QuickBooks Desktop?
