In certain situations, the smooth working on QuickBooks gets hindered by some of the other technical glitch. One such technical error that we will be discussing right here is the QuickBooks error code 1310. This error appears on the screen when installing a new version or when updating QuickBooks. It appears on the screen stating
Error writing to file C:\Program Files\Intuit\QuickBooks 20xx\BusinessObjectProvider.dll
Error “1310: Error writing to file: C:Config.Msi…”
Many QuickBooks users might find such errors quite annoying to handle. However, all these issues can be handled by performing some set of steps. To know what it takes to handle such an error and what all factors might trigger such an issue, all you need to do is to go through this article carefully till the end. Or the user can also get in touch with our QuickBooks support professionals at +1-844-521-0490, and we will ensure to provide you with immediate support services.
Read Also: Resolve QuickBooks error H505 Instantly
Why QuickBooks error code 1310 occurs?
- The user can experience such an error in the following situations:
- When updating the software
- When the program update is seen as a security threat by your Firewall and blocks it, then experiencing such an error is probable
- Or if there is any sort of damage in the installation source the error code 1310 can be experienced
- Another common reason can be if the internet connection is weak
- Or if the company file itself is damaged or corrupted
- The date or time setting on your system is incorrect can also trigger such an error
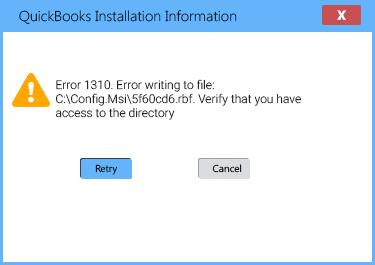
What are the signs that indicate QuickBooks error code 1310?
The below signs can help you spot such an error:
- In case, the QuickBooks error message gets displayed on the screen abruptly and crashes an active program window.
- Or the error occurs hindering the update of the QuickBooks application.
- Another trigger can be if the system freezes periodically for a few seconds.
Important points to remember
Before performing the steps to troubleshoot the issue, the user can check out the below pointers that can’t be missed.
- The user should make sure to have the required admin permissions on the Windows.
- And in order to prevent a third-party application from interfering with the update process, reboot Windows in the Safe Mode.
- The user should also try to install the QuickBooks application from a new location if he/she is getting QuickBooks installation error 1310.
- Moreover, ensure that your hard drive has sufficient memory to perform the QB installation.
Read this also: How to fix QuickBooks restore failed issue?
Methods that can be performed to fix the QuickBooks error code 1310
The user can try performing the below methods to fix the issue successfully.
Method 1: Re-register Microsoft windows installer
- The user needs to first hit the start tab
- After that, enter “msiexec/unreg” in the search brand then hit Enter key.
- The next step is to head to the windows start menu
- The user should then type “msiexec/regserver” in the search bar and then click on the Enter key.
- Now, try to install the QuickBooks application.
- And this would fix the issue up to a certain extent
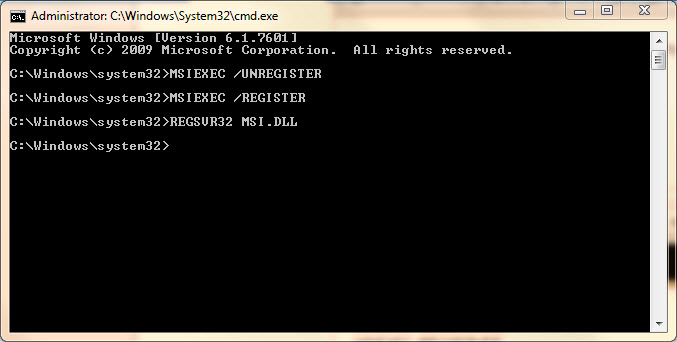
Method 2: Running install diagnostic tool
The user is recommended to use the Tool Hub for Windows 10, 64-bit.
- The first step is to close your QuickBooks desktop.
- After that download the most current version (1.5.0.0) from the QuickBooks Tool Hub.
- And then, save the file in a place where the user is able to locate it.
- The user should then open the file downloaded (QuickBooksToolHub.exe).
- Also, perform the steps on the screen to install and then agree to the conditions and terms.
- When the installation is complete one can double-click it on the Windows desktop to launch the tool hub.
- The next step is to head to the Installation Issues tab and select QuickBooks to install diagnostic tool.
- After that download and install QuickBooks install diagnostic tool.
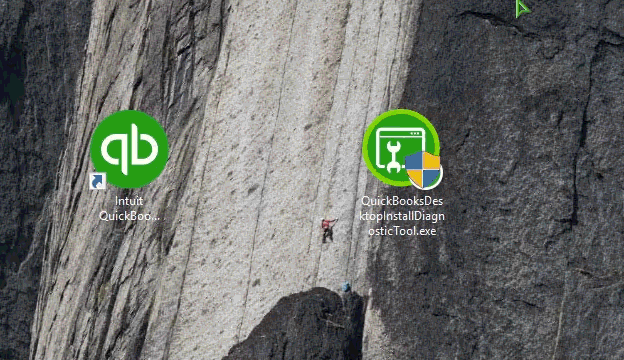
- When you will be prompted to save the file, then save it in your desktop.
- The user needs to make sure that he/she has closed any opened QuickBooks programs and then run the QuickBooks Diagnostic install tool.
- Once the process is done restart your computer and check if the issue is fixed or continues
Read also: How to Fix QuickBooks error code 20?
Method 3: Configure Permissions from the command prompt
- At first, the user should click on the Start tab and then click on all programs.
- After that, choose Accessories.
- The next step is to right-click on the option Command Prompt.
- And also select Run as Administrator.
- A window of Command Prompt will open. Where the user will have to copy and paste the following text: icacls “C:\Config.Msi” /T /C /grant administrators:F
- The user will also have to change the Msi to the folder referenced on the error received.
- And then, click on the Enter tab.
- Now, Quit Command Prompt.
- Once it is all done install QuickBooks desktop.
- This will rectify the issue up to a certain extent
Method 4: Toggle User Account Control Settings
- The user should ensure that he/she is logged in to the Windows with a username using admin credentials.
- After that, it is suggested to switch off the UAC (User Account Settings)
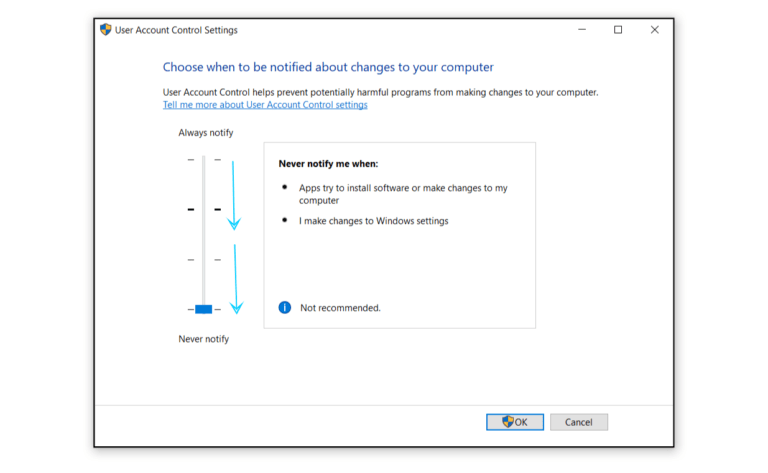
- And complete restarting your computer try installing QuickBooks Desktop or simply update it once again.
- Also, switch on the Turn User Account Control (UAC)
- The last step is to reboot the system and you are done
You might also like: How to troubleshoot event log error 4?
Conclusion…
Coming to the conclusion of this article, we believe that the reader might be able to get rid of the error successfully. However, if for some reason the error continued even after performing the steps discussed in above, then in that scenario the only option left is to contact a team of professionals using our toll-free number i.e. +1-844-521-0490, and our technically sound QuickBooks experts will ensure to provide the user with immediate tech assistance. We are a team of professionals who work round the clock to provide immediate support services to QuickBooks users for different QuickBooks related issues.
Other articles you may like:
How to Fix Script Error in QuickBooks?
