Backups have always been a savior, especially when it comes to QuickBooks company file. Scheduling backups feature in QuickBooks make things even more hassle-free, as the user can easily set automatic backup and is free from the worry of backing up files on regular basis. In order to ensure that safety of the QuickBooks company file data, scheduling automatic backups is one of the easiest approaches. However, there can be scenarios, when the user might come across an error stating “QuickBooks scheduled backup not working”. This error can be disastrous, if not fixed instantly. Considering the importance of this, we have turn up with this piece of information, where we will be discussing the techniques to fix QuickBooks scheduled backup not working problem. Hence, go through this article carefully till the end.
If you feel the need of any sort technical assistance, then in that case, feel free to get in touch with our experts. Start a conversation with our professionals right away at 1-844-521-0490, and they will guide you through the process to follow to fix QuickBooks scheduled backup now working issue.
Factors generating the QuickBooks Scheduled Backup Not Working issue
The QuickBooks scheduled backup not working error can be generated due to a handful of factors. These factors include the following:
- Incorrect setup of scheduled backups in QuickBooks can be one of major factors leading to such error
- Moreover, QuickBooks is set to run for a different version of Windows. Such as, if you are using Windows 10 and QuickBooks is configured for windows XP or any version of windows, then this error is probable to happen
- If there is any damage in the QuickBooks company file or data, then the user might face scheduling automatic backups error in QuickBooks desktop.
- Using an outdated desktop application can lead to such an error
Quick fixes to QuickBooks scheduled backup not working problem
Now that you know the basic facts related to the error, it is the right time to start with fixation methods of QuickBooks Scheduled Backup not Working problem. Let us explore each of the methods one by one:
Method 1: Running QuickBooks in Compatibility mode for windows version
The very first method to tackle the scheduled backup issue can be to run the software in compatibility mode for the windows version. The steps to be performed here are:
- At first, the user is supposed to open the system and right click on the QuickBooks icon on the desktop and then click on properties
- Once done with that, the user should look for compatibility tab and then check for the “run this program in compatibility mode for” option
- The user is then required to choose the windows version by clicking the drop-down list
- Followed by clicking on Apply tab and OK tab respectively
- The last step is to check if the issue is resolved
It should be noted that, to check the version of windows, the user needs to press Windows + R keys. And type winver command in the Run box and hit enter. This will display a popup with the windows version related information.
Method 2: Use QuickBooks verify and rebuild data utility
The user can make use of QuickBooks verify and rebuild data utility, in order to fix the error. This is basically an inbuilt tool that checks the integrity of company files and data that are saved in QuickBooks, while running this tool. This automatically repairs the data damage. The steps to be followed for this method are as follows:
- Initially, the user is supposed to open the QuickBooks desktop software. And then move to the file tab and select Utilities and also the verify data option
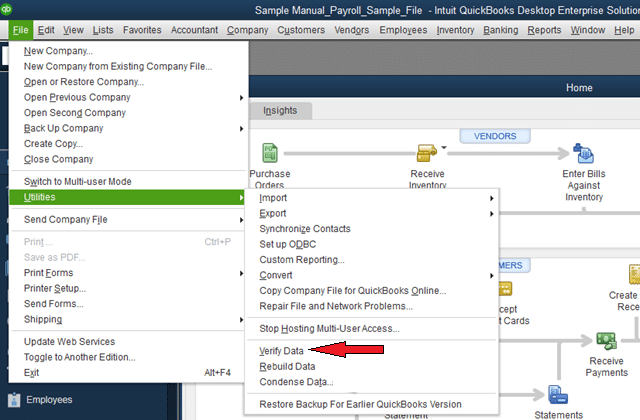
- The next step is to go for the option stating “QB scan all the company files and data” and look for the damage
- Now, after the scanning process ends, the user might get a pop-up stating “Your data has lost integrity”, if that is the case, then it is recommended to close the message and click on the file tab again
- And choose the utilities and this time, under the utilities section, select rebuild data
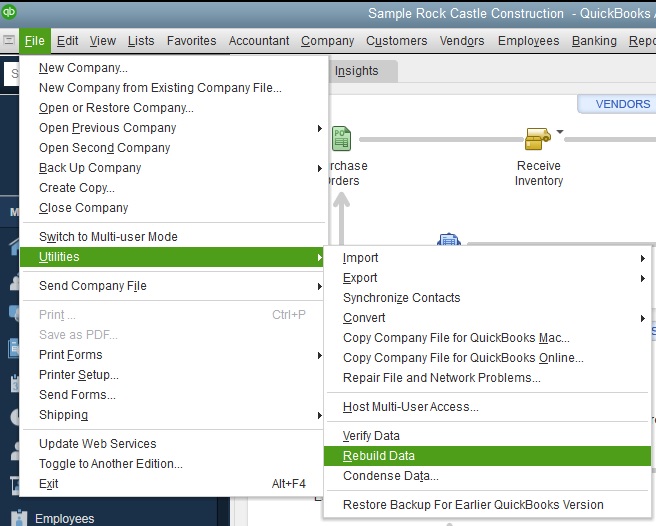
- Once done with that, click on the backup company data popup window and get a backup of the data on the desktop and click on OK tab
- After that the tool will repair the damage in company file
- When the message stating “Rebuild has completed” appears on the screen, then the user should click on OK tab and try to schedule the automatic backups again.
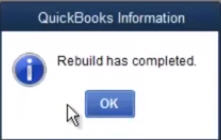
You may also see: What are the features and benefits of QuickBooks File Manager?
Method 3: Update QuickBooks desktop to latest
Often an outdated software version can lead to such an error. Thus, we suggest to update your QuickBooks software to the latest version. The steps to be followed in this are:
- To begin with, the user is supposed to click on update QuickBooks from the help menu
- And then, the user needs to move to the update now tab. It is recommended to select reset update checkbox to clear all previous update downloads
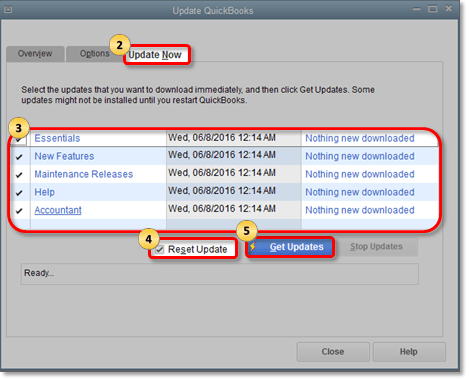
- The user is then required to choose get updates to start the download
- Once done with that, restart QuickBooks
- Also, select the option to install the new release when asked to
Method 4: Checking scheduled automatic backup settings in QuickBooks
The last method that one can opt for is to check the scheduled automatic backup settings in QuickBooks. The below stated steps can work in this process:
- At first, we recommend you to open QuickBooks, and select the file menu, where you need to choose save copy or backup. This will open the backup window.
- Now, choose backup copy and click on next
- In case the user hasn’t set the backup defaults, then in that case it is recommended to click on options to set the backup defaults and also click on next tab
- Once done with that, we suggest to choose change location or use this location as per the preference. And then click on next once again
- The user is then required to click on options stating save it now and schedule future backups or only schedule future backups and hit next
- The last step is to select the “save backup copy automatically when I close my company file every time” box. Also enter the number in “number” field and hit finish tab.
See Also: How to Create & Delete Budget in QuickBooks Desktop?
To conclude!
Scheduled backups feature can save QuickBooks users from huge data loss. We believe that the issues with QuickBooks scheduled backup not workingcan be tackled with much ease, once the techniques above are followed properly. If you are stuck at any stage throughout the process, or if you are unable to fix the QuickBooks scheduled backup not working issue on your own, then do not think twice in speaking to our QuickBooks enterprise customer support team directly.
All you have to do is to make a call at our toll-free number i.e. 1-844-521-0490, and leave the rest on our accounting ProAdvisors, they will ensure to resolve all your QuickBooks related issues.
Recommended readings: